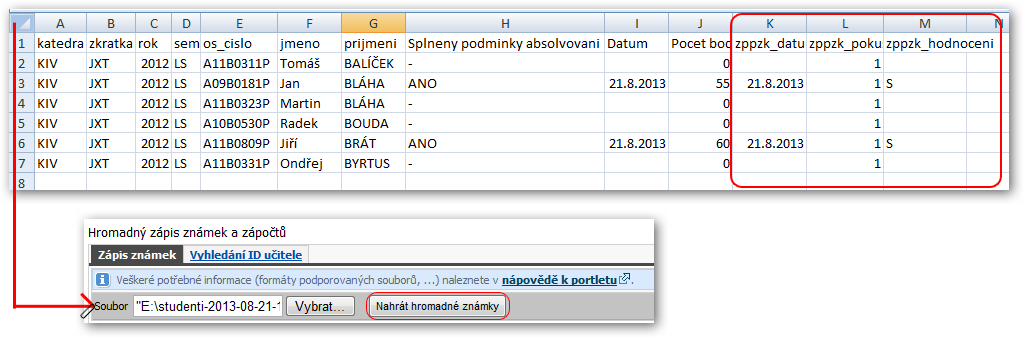Hlavní novinkou v nové verzi aplikace, která byla do provozu nasazena v srpnu 2013, je možnost hodnocení práce studentů během semestru. Dříve bylo možno pouze označovat jednotlivé odevzdané práce jako „Akceptované“ či „Zamítnuté“ bez jakékoliv další vazby.
Nyní lze využít celkem čtyř možných způsobů hodnocení, které aplikace nabízí. Bude-li Vám tedy některý z nabízených způsobů vyhovovat, můžete jej využít pro své studenty, hodnotit tedy jejich odevzdané práce a obecně jejich práci v semestru přímo prostřednictvím této aplikace.
Způsob hodnocení, který chcete pro konkrétní studijní skupinu studentů používat, se určuje přímo v nastavení dané studijní skupiny a může to být jedna z následujících možností (detailně budou možnosti popsány níže):

Žádné. Nechcete aplikaci používat vůbec na hodnocení studentů a jejich odevzdaných prací. Aplikace tedy nebude pro danou studijní skupinu zobrazovat žádné možnosti týkající se hodnocení. Hodnocení si tedy vyučující vede sám jiným způsobem, aplikaci k tomuto účelu nepoužívá. Aplikace nebude bránit studentům odevzdat více prací po sobě (pouze bude přihlížet k termínům odevzdání a případnému omezení počtu pokusů). Aplikace bude uživatele upozorňovat na skutečnost, že hodnocení není prováděno (a publikováno) jejím prostřednictvím.
V aplikaci - jen akceptování/zamítnutí prací. V aplikaci půjde hodnotit studenty a jejich odevzdané práce pouze možnostmi: „Akceptuji“ / „Vracím k přepracování“ / „Zamítám“. Z hlediska studentů bude aplikace považovat okruh za úspěšně splněný poté, co student odevzdá práci a vyučující mu ji akceptuje.
V aplikaci - bodování. V aplikaci půjde hodnotit studenty a jejich odevzdané práce udělováním bodů. Volba bodového rozmezí a minimálního počtu bodů pro úspěšné absolvování okruhu či celé studijní skupiny je plně v kompetenci vyučujícího. Z hlediska studentů bude aplikace považovat okruh za úspěšně splněný poté, co student odevzdá práci a vyučující ji ohodnotí nejméně určeným minimem bodů.
Způsoby opravování
Jak již bylo uvedeno v první kapitole o struktuře témat, vyučující by u každého tématu měl uvést, jakým způsobem bude opravovat odevzdané práce. Aplikace na základě tohoto nastavení poté ví, kdy má vyučující co udělat, dokáže jej správně informovat e-mailem (pokud si to bude vyučující přát) atd. Způsob opravování prací se nastavuje u tématu a může být:
Průběžně. Vyučující opravuje odevzdávané práce průběžně během semestru tak, jak je studenti postupně odevzdávají. Aplikace v tomto případě vyučujícího upozorňuje na jednotlivé nové odevzdané práce kdykoliv se nějaké objeví. Studenti v tomto případě mohou vždy odevzdat pouze jeden pokus a poté musejí počkat, až vyučující tento pokus opraví. Pokud vyučující práci akceptuje, má student okruh úspěšně splněn. Pokud ji vrátí k opravě, teprve pak může student odevzdat další pokus (a princip se pak opakuje).
Až po řádném termínu, po něm průběžně. Vyučující nechává nahromadit odevzdané práce až do řádného termínu, do té doby je neopravuje. Teprve po uplynutí řádného termínu je všechny opraví a zároveň pak již opravuje i jednotlivé další odevzdané práce (které jsou tedy odevzdány již po řádném, ale stále ještě před mezním termínem). Aplikace v tomto případě vyučujícího začne upozorňovat na odevzdané práce až po uplynutí řádného termínu. Studentům naopak umožňuje až do řádného termínu odevzdat libovolné množství pokusů s tím, že vyučující pak opraví poslední z nich. Po uplynutí řádného termínu se pak aplikace chová jako v prvním případě.
Až po mezním termínu. Vyučující nechává nahromadit odevzdané práce až do mezního termínu, do té doby je neopravuje. Aplikace v tomto případě vyučujícího začne upozorňovat na odevzdané práce až po uplynutí mezního termínu. Platí stejné principy jako u předchozího bodu, pouze se týká až mezního termínu.
Způsob opravování prací je důležitý mimo jiné proto, že vyučující pak může mít jistotu, že student mu během opravování nějaké verze odevzdané práce nemůže odevzdat verzi další. Samozřejmě to platí pouze v případě, že chování vyučujícího koresponduje s nastavením v aplikaci.
Hodnocení odevzdané práce, okruhu a studijní skupiny
Budeme-li uvažovat o konkrétním studentovi, je možno u něj sledovat hodnocení:
Jednotlivých odevzdaných prací. Každá odevzdaná práce může být ohodnocena, i když se jedná o více pokusů v tom samém tématu. Hodnocení jednotlivých prací je vidět na záložce „Odevzdané práce“.
Studenta v rámci okruhu témat. Jak bylo uvedeno v úvodním popisu principů a pojmů, okruh je nějaká část studentovy práce v semestru a může mít tedy i své hodnocení. Hodnocení studentů v rámci jednotlivých okruhů je vidět na záložce „Studenti a hodnocení“, pokud si zobrazíte studenty u „okruhu/tématu“.
Studenta v rámci celé studijní skupiny. Student může mít v rámci studijní skupiny více povinností, více částí práce, tedy více okruhů. Spojíme-li hodnocení těchto okruhů, získáme celkové hodnocení studenta v rámci studijní skupiny (a obvykle tedy můžeme říci, že se jedná o hodnocení práce studenta během semestru v rámci nějakého předmětu). Toto hodnocení obvykle přímo ovlivňuje například získání zápočtu. Hodnocení studentů v rámci celých studijních skupin je vidět na záložce „Studenti a hodnocení“, pokud si zobrazíte studenty u „studijní skupiny“.
Aplikace umí automaticky navzájem odvozovat tato jednotlivá hodnocení — popis, jak to dělá, je uveden u konkrétních způsobů hodnocení níže.
Následuje podrobný popis jednotlivých způsobů hodnocení:
Způsob hodnocení: Žádné
V tomto případě nebudete mít možnost u odevzdaných prací ani u jednotlivých studentů u okruhu či tématu zadávat jakékoliv hodnocení. Aplikace zároveň nebude studenty upozorňovat na to, že musejí „počkat, až vyučující práci ohodnotí“. Aplikace nebude bránit studentům odevzdat více prací po sobě (pouze bude přihlížet k termínům odevzdání a případnému omezení počtu pokusů). Aplikace bude uživatele upozorňovat na skutečnost, že hodnocení není prováděno (a publikováno) jejím prostřednictvím. To, jakým způsobem vyučující bude práce hodnotit a jakým způsobem výsledky studentům zveřejní, je zcela na něm a aplikace v tomto případě nehraje žádnou roli.
Způsob hodnocení: V aplikaci — jen akceptování/zamítnutí prací
V tomto případě vyučující odevzdané práce nijak neboduje, pouze rozhoduje o tom, zda student daný úkol splnil či nikoliv. Význam jednotlivých možností je následující:
Nezkontrolováno. Odevzdaná práce doposud nebyla vyučujícím zkontrolována.
Akceptováno. Vyučující akceptuje studentovu práci — student tedy může považovat příslušný okruh prací za úspěšně absolvovaný.
Vráceno k opravě. Vyučující není zcela spokojen a vrací studentovi jeho práci k přepracování. Společně s udělením tohoto hodnocení může vyučující studentovi zaslat ještě další informace (kliknutím na odkaz „Detailně“) — lze k hodnocení připojit poznámku či vrátit studentovi libovolný soubor či soubory (vyučující například může vpisovat své poznámky přímo do studentem odevzdaného dokumentu a poté mu tento upravený dokument zaslat zpět).
Jakmile vyučující vrátí studentovi práci k opravě, může student odevzdávat další pokus (samozřejmě to záleží i na mezních a opravných termínech, které u témat stanovuje vyučující).
Zamítnuto. Na rozdíl od vrácení k opravě, tento způsob hodnocení je definitivní — vyučující tak již studentovi nedává možnost si odevzdanou práci opravit. Student tak nebude mít daný okruh prací úspěšně splněn. Toto hodnocení skutečně zamezí studentovi si práci opravit, a proto by mělo být používáno jen v nejnutnějších případech.
Vyučující může hodnotit buď přímo v tabulce odevzdaných prací nebo detailněji v dialogovém okně (s možností vložení poznámky či souboru):
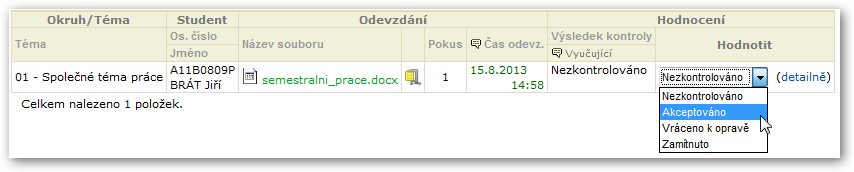
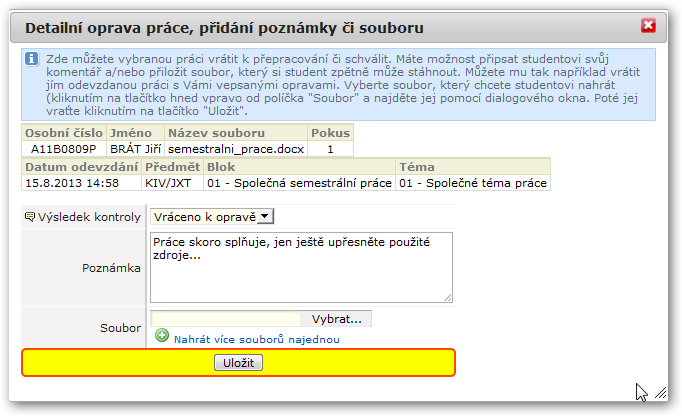
Způsob hodnocení: V aplikaci - bodování
Vyučující může hodnotit buď přímo v tabulce odevzdaných prací nebo detailněji v dialogovém okně (s možností vložení poznámky či souboru):

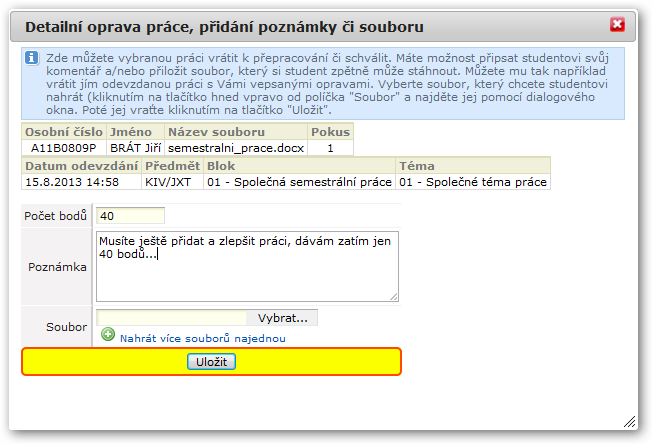
U obou základních typů hodnocení (tj. u „jen akceptování/zamítnutí“ i u „bodování“) probíhá automatické určování hodnocení studenta v okruhu a studijní skupině na základě hodnocení odevzdaných prací. V těchto případech se předpokládá, že vyučující pracuje tak, že primárně opravuje odevzdané práce a ty hodnotí. Aplikace pak na základě hodnocení odevzdaných prací sama aktualizuje hodnocení konkrétního studenta (nebo celého týmu v případě týmového odevzdání) u okruhu a u studijní skupiny:
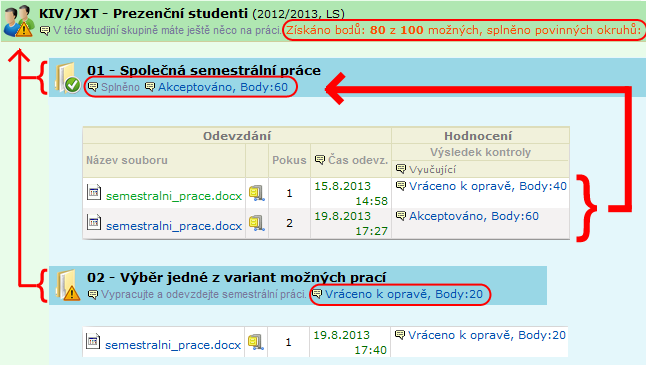
Ukázkový příklad na obrázku ukazuje situaci z pohledu studenta. Student má absolvovat dva okruhy prací. V jednom odevzdal již dva pokusy o odevzdání práce — první pokus ohodnotil vyučující pouze 40 body, což nesplnilo nutné minimum. Další pokus byl již odevzdán úspěšně a student dostal 60 bodů. Těchto 60 bodů je tedy automaticky přeneseno i k hodnocení celého okruhu a student vidí, že první okruh má již úspěšně absolvovaný.
Ve druhém okruhu dostal student za práci pouze 20 bodů, čímž zatím nesplnil nutný limit pro absolvování tohoto okruhu. Tyto body se taktéž přenesly k hodnocení okruhu.
Od všech okruhů se zároveň přenášejí body do celkového SOUČTU, který se zobrazuje u hodnocení studenta v celé studijní skupině. Je vidět, že student sice obdržel celkem 80 bodů (což může být přijatelný počet), ale nemá splněny všechny povinné okruhy, proto nemá studijní skupinu úspěšně absolvovánu.
Stejným způsobem probíhá automatický přenos hodnocení směrem od odevzdané práce k okruhu a studijní skupině i v případě varianty hodnocení "pouze akceptuji/zamítám". V tom případě se však samozřejmě nepřenášejí bodová ohodnocení, ale pouze informace o tom, zda studentova práce v jednotlivých okruzích je či není akceptována.
V případě hodnocení bodováním nabízí aplikace volbu, která je přítomna u okruhu témat a nazývá se „Způsob určení výsledných bodů“. Touto volbou můžete aplikaci říct, jakou metodu má použít pro volbu té správné odevzdané práce (pro určení výsledného počtu bodů v okruhu) v případě, kdy student odevzdal postupně více pokusů a kdy mu bylo uděleno postupně více různých bodových hodnocení. Možnosti jsou:
Nejlepší z pokusů o odevzdání (výchozí hodnota). Aplikace vybere nejlepší práci, tj. tu s největším počtem bodů.
Poslední z pokusů o odevzdání. Aplikace vybere poslední pokus o odevzdání (který byl již ohodnocen).
Hodnocení studenta v okruhu
V kapitole o bodování bylo ukázáno, že hodnocení odevzdané práce se automaticky přenáší k okruhu a jakým způsobem se to provádí. Aplikace však umožňuje vyučujícímu, aby zadával i toto hodnocení ručně, je-li to potřeba. To znamená, že můžete jako vyučující přepsat hodnocení studenta v okruhu, které bylo automaticky odvozeno od odevzdané práce (a aplikace jej pak již nikdy nepřepíše, i když student odevzdá další verzi práce — jedině, že byste vámi přepsané hodnocení zas odebrali). Dále se tato varianta hodí v případech, kdy používáte tuto aplikaci pouze pro účely evidence hodnocení a nepovolujete studentům práce skutečně odevzdávat.
Na záložce „Studenti a hodnocení“ máte tedy možnost vidět a případně i změnit (přepsat) hodnocení studentů na okruzích. Na následujícím obrázku je vidět podoba tabulky na ukázkovém okruhu, ve kterém zatím odevzdal práci jeden student a vyučující mu ji ohodnotil 60 body, které se od odevzdané práce tedy automaticky přenesly sem, tj. k okruhu. Sloupec „Poslední odevzdaná práce“ ukazuje hodnocení poslední z odevzdaných prací, sloupec „Výsledné hodnocení okruhu“ jednak ukazuje aktuální stav, jednak ale umožňuje tento stav i přepsat:
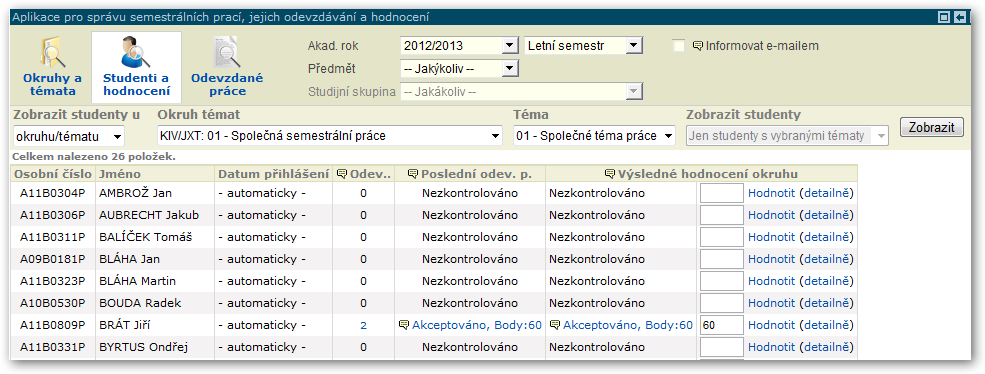
Předpokládejte tedy například speciální situaci, kdy student neodevzdá svoji práci přes portlet, ale předá ji vyučujícímu vytisknutou osobně (či jakákoliv jiná nezvyklá situace). Pak v aplikaci není bodování odkud přenést, a proto je umožněno zadat rovnou hodnocení k celému okruhu — buď přímo v tabulce zadat počet bodů, nebo detailněji zapsat i s poznámkou:
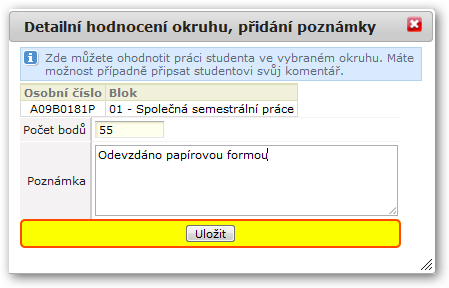
V seznamu studentů je pak jasně vidět, že u daného studenta byl počet bodů zadán ručně:
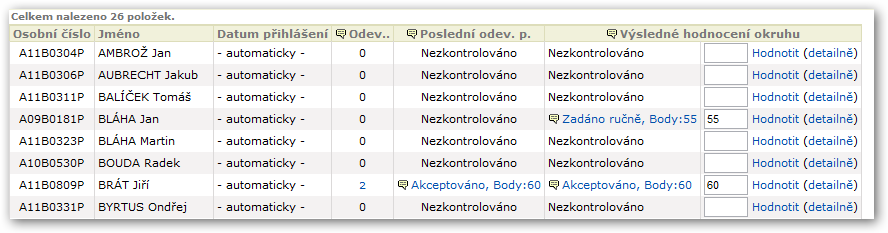
Z pohledu výsledného hodnocení studenta je to však jedno, body se mu do celkového počtu bodů ve studijní skupině započtou v každém případě:
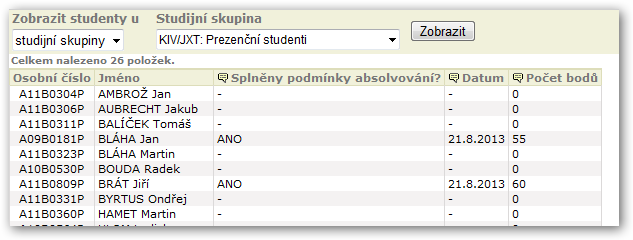
V případě, kdy používáte aplikaci k evidenci hodnocení práce studenta během semestru, můžete využít funkci, která zjednodušuje následné udílení zápočtů či známek. Aplikace na záložce „Studenti a hodnocení“ dole pod seznamem studentů (v případě, že jsou zobrazeni studenti u studijní skupiny) obsahuje odkaz sloužící k vygenerování seznamu studentů ve formátu pro hromadné nahrání známek do IS/STAG:
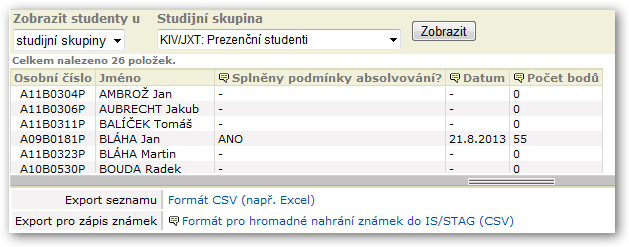
Takto získaný seznam můžete stáhnout, otevřít v MS Excel (či jiné aplikaci na Vašem počítači) a určit výsledné nároky na zápočet či známky (ručně či například použitím jednoduchých vzorců). Po zkontrolování takového seznamu můžete zadat hromadně zápočty či známky s využitím aplikace na portálu IS/STAG k tomu určené — v záložce "Moje výuka", podzáložka "Zadávání známek", portlet Hromadné nahrání známek do IS/STAG: