Po vyhledání se rozvrh zobrazí v nejdůležitějším okénku programu — v grafickém rozvrhu. Jak je rozvrh navržen, co všechno v něm lze dělat a jak jej ovládat bude popsáno v této kapitole.
Se zobrazeným rozvrhem přímo souvisí ještě několik dalších nástrojů, které budou popsány ve svých samostatných kapitolách: Nástroj — Vrstvy, Nástroj — Nezobrazené akce, Nástroj — Pohledy.
Základní ovládání rozvrhu
Pohyb kolečkem myši. Již bylo zmíněno, kolečkem myši vyměníte zobrazený rozvrh za další/předchozí v liště vyhledávání. Viz Vyhledání rozvrhu.
F5. Znovunačtení a znovuzobrazení aktuálního rozvrhu. Detaily viz kontextové menu rozvrhu.
Ctrl + pohyb kolečkem myši. Zvětšování / zmenšování rozvrhu — ZOOM
Stisknutí kolečka myši + pohyb celou myší. Posun celého rozvrhu — scrollování
Kliknutí LEVÝM tlačítkem myši na akci. Výběr rozvrhové akce
Ctrl + Kliknutí LEVÝM tlačítkem myši na akci. Přidání/Odebrání akce do/z výběru (lze vybrat více akcí najednou)
Ctrl-A. Vybrání všech zobrazených rozvrhových akcí.
Dvojité kliknutí LEVÝM tlačítkem myši na akci. Přesun akce do její vlastní vrstvy. V případě, že akce již ve vlastní vrstvě je, pak je akce naopak vrácena z této vrstvy do vrstvy rozvrhu.
Kliknutí PRAVÝM tlačítkem myši NA akci (či na jednu akci z výběru). Otevření kontextového menu akce, zde lze provádět mnoho činností s akcí či dohromady se všemi vybranými akcemi.
Kliknutí PRAVÝM tlačítkem myši MIMO akci (do prázdného prostoru nebo na jednu z os). Otevření kontextového menu rozvrhu, zde lze přidat novou akci, měnit osu Y atd.
Klávesa MEZERNÍK, pokud je vybrána právě jedna akce v rozvrhu/tabulce akcí. Grafické zobrazení kolizního prostoru vybrané rozvrhové akce stejně, jako když je akce přesunována.
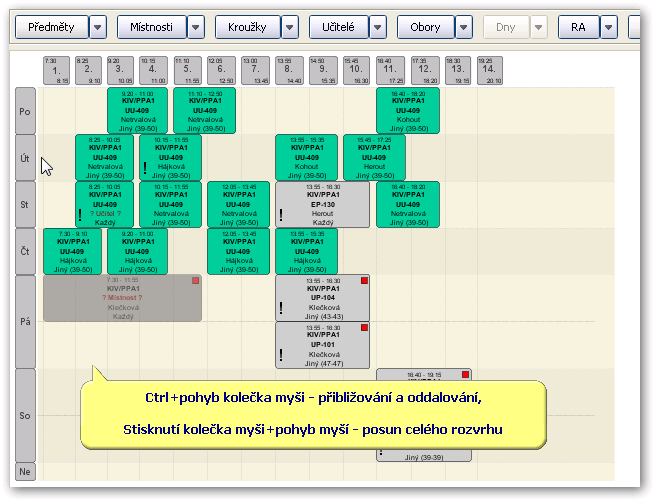
Obrázek 711. Zmenšený rozvrh pomocí Ctrl-Kolečko myši.
Časová osa (X)
Na vodorovné ose se vždy zobrazuje čas v rámci dne, tj. hodiny a minuty. V případě, že škola používá více časových řad, je možno měnit zobrazenou časovou řadu pomocí kontextového menu rozvrhu, případně přímo kliknutím pravým tlačítkem na osu X.
Svislá osa (Y)
Na svislé ose se obvykle zobrazují dny v týdnu — tak jsme na to zvyklí z většiny zobrazení rozvrhu. Pro přehlednější práci s rozvrhem je ovšem možno využít i dalších možností. Na osu Y lze totiž umístit:
Dny v týdnu. Klasické zobrazení. Rozvrhová akce je zobrazena na té řádce, které odpovídá jejímu dnu v týdnu. Při přetahování rozvrhových akcí mezi řádky je logicky u akce změněn den.
Data. Pokud vytváříte například rozvrh pro kombinované studium, kde se Vám hodí spíše pohled na vybrané konkrétní dny v roce (data) než na dny v týdnu, využijete toto zobrazení. Rozvrhová akce je zobrazena na těch řádcích, které odpovídají datům, kdy je akce vyučována. Přetahovat lze pak pouze jednorázové rozvrhové akce, tedy ty, které jsou vyučovány jen v jediném týdnu.
Místnosti. Zobrazení, které se hodí například pro sledování obsazenosti více místností najednou. Rozvrhová akce je zobrazena na té řádce, která odpovídá její místnosti. Při přetažení akce mezi řádky se akci mění místnost.
Kroužky. Zobrazení umožňuje kontrolovat přiřazení kroužků rozvrhovým akcím. Rozvrhová akce může být tomto případě ve více řádcích najednou — akce je na řádku u každého kroužku, který je akci přiřazen. Při přetažení akce mezi řádky jsou kroužky změněny — tj. původní je odebrán a nový přidán. Pokud při přetažení držíte klávesu Shift, pak k odebrání původního kroužku nedojde.
Učitelé. Zobrazení umožňuje sledovat rozvrhy více učitelů najednou a jejich přiřazení k rozvrhovým akcím. Princip je stejný jako u kroužků, i způsob přesunu/přidání dalšího učitele k rozvrhové akci. Funguje to tak, že primárně je přidáván hlavní učitel, teprve pokud je již nastaven, přidávají se další učitelé rozvrhové akce.
Předměty. Zobrazení umožňuje sledovat rozvrhy více předmětů najednou.
Studijní plány. Zobrazení umožňuje sledovat rozvrhy více studijních plánů najednou, v zobrazení podobném, na jaké jsou rozvrháři zvyklí při rozvrhování podle plánů.
Tip! — jakmile je na ose Y zobrazeno cokoliv jiného, než jsou dny/data, všimněte si, že v horní liště pro vyhledávání rozvrhu se povolila možnost vyhledávat podle „Dnů a dat“. Zkuste si tedy dát na osu Y třeba nějakou vybranou množinu místností a nahoře ve vyhledávání zvolte dny a vyberte si třeba pondělí. Uvidíte rozvrh v těchto místnostech v pondělí. Pak posuňte kolečko myši dolů a nahoře se vám vyhledaný den přepne na úterý atd. Můžete tedy pěkně koukat na mnoho místností najednou během dnů v týdnu. Stejně tak na kroužky či učitele. Více viz Tipy a triky osy Y.
Vlastní změna osy Y se provádí v kontextovém menu rozvrhu anebo přímo dvojitým kliknutím na osu Y v rozvrhu.
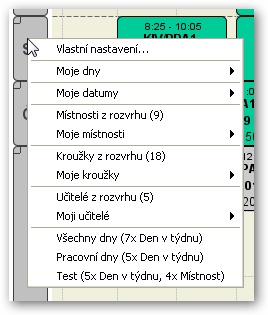
Obrázek 712. Menu Osy Y.
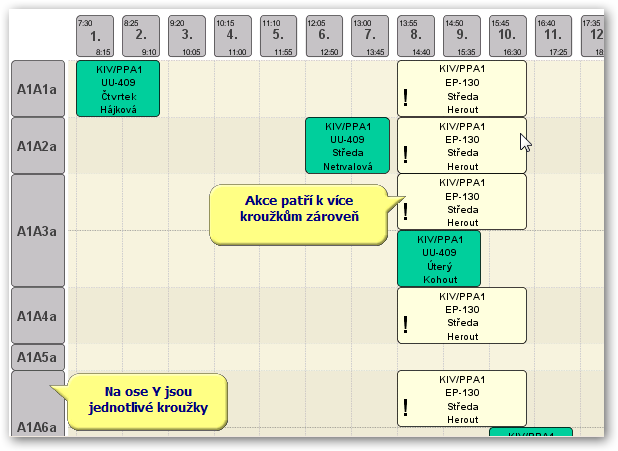
Obrázek 713. Ukázka osy Y — kroužky.
Specialitou je tzv. „duální osa Y“ — na osu Y je možno umístit dva typy položek vnořeně pod sebe. Čili lze takto realizovat například častý požadavek rozvrhářů — lze vidět rozvrh např. vybraných několika místností během všech dnů v týdnu najednou. Obecně lze mezi sebou kombinovat položky určující čas (tj. den v týdnu nebo datum) a ostatní položky (místnosti, kroužky, učitele). Více viz Tipy a triky osy Y.
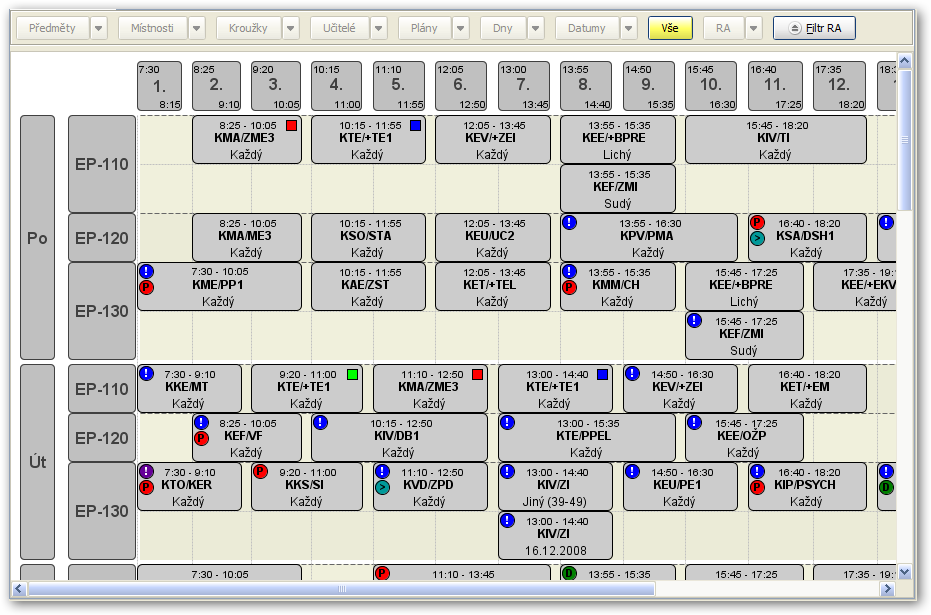
Obrázek 714. Ukázka duální osy Y.
Položky osy Y je možno dočasně skrýt, pokud s nimi rozvrhář zrovna chvíli nepotřebuje pracovat a jen by mu komplikovaly pohled na rozvrh, stačí kliknout do levého horního rohu položky osy Y a tím položku dočasně schovat. Nemění se vůbec nic, pouze je zvolený řádek schovaný:
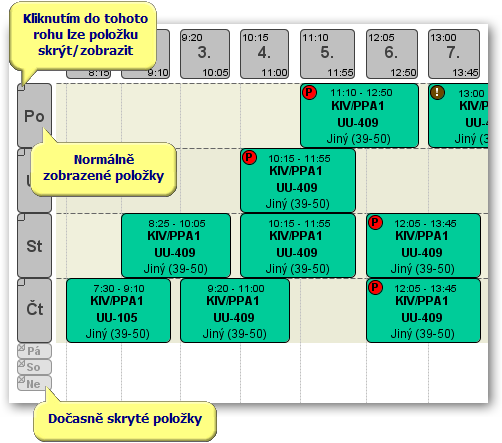
Obrázek 715. Skryté položky osy Y.
Pohledy na rozvrh
Veškeré nastavení aktuálního rozvrhu — aktuální období, vyhledané entity, vybraný rozvrh, osa Y, osa X, seznam položek zobrazených u rozvrhových akcí — je možno uložit jako tzv. „Pohled na rozvrh“ a pak snadno a rychle mezi pohledy přepínat bez nutnosti mnoha nastavování jednotlivých částí pohledu. K tomuto účelu slouží nástroj Pohledy.
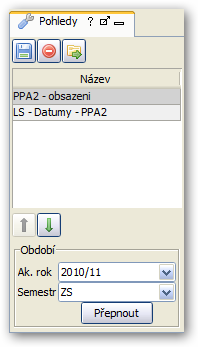
Obrázek 716. Nástroj pohledy.
Rozvrhové akce
Rozvrh je složen z rozvrhových akcí — ať je na osách rozvrhu cokoliv, vyhledáno cokoliv… vždy je obsahem rozvrhu nějaká množina různě rozmístěných rozvrhových akcí. V této kapitole bude podrobně rozebráno, v jakých stavech se může akce nacházet a jak je pak za daných okolností zobrazena. Nebude zatím popisováno, jak lze s akcí manipulovat, tomu se věnuje až kapitola o úpravě rozvrhu.
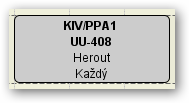
„Běžná“ akce, bez chyb, bez skupiny, v pořádku načtená a uložená v databázi. U akce je zobrazen předmět, místnost, učitel a typ týdne.
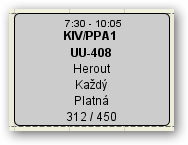
U této akce je zobrazen ještě navíc čas, platnost a obsazení. Můžete si sami zvolit, jaké položky budou u rozvrhových akcí zobrazeny v nástroji nastavení, záložka „Zobrazit u RA“ anebo přímo prostřednictvím kontextového menu.
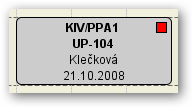
Akce, která je součástí skupiny akcí. Barevný čtvereček, kolečko či trojúhelníček v pravém horním rohu označuje akci ve skupině. Akce ve stejné skupině mají stejný tento symbol. Pokud vyberete jednu z akcí skupiny a stisknete klávesu G, vyberou se také všechny ostatní akce této skupiny (slouží k jejich rychlému nalezení).

Akce, která je součástí skupiny společně vyučovaných akcí - více informací viz kapitola o společně vyučovaných akcích. Pokud vyberete jednu ze těchto akcí a stisknete klávesu S, vyberou se také všechny akce společně vyučované s touto - případně se přidají do aktuálního rozvrhu (slouží k jejich rychlému nalezení).
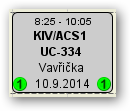
Jednorázová akce, tj. akce, která se koná pouze jediný den v semestru a tedy její „týden OD“ je stejný jako „týden DO“.
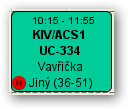
Akce, u které aplikace upozorňuje, že její počáteční týden (týden OD) není roven začátku semestru dle kalendáře IS/STAG. Pokud tedy první den v semestru je například v 39. týdnu semestru, jsou takto označeny všechny akce, které začínají v jiném týdnu.
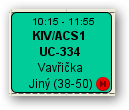
Akce, u které aplikace upozorňuje, že její koncový týden (týden DO) není roven konci semestru dle kalendáře IS/STAG. Pokud tedy poslední den v semestru je například v 51. týdnu semestru, jsou takto označeny všechny akce, které končí v jiném týdnu.
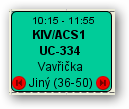
Kombinace obou předchozích varování.


Ke každé rozvrhové akci mohou být přiřazeny zakázané či povolené akce. Je-li tomu tak, je akce graficky znázorněna takto — v její pravé hraně se nachází zelený (povolené akce) či červený (zakázané akce) trojúhelníček.
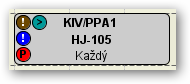
Akce, ve které nastal nějaký problém — akce je buď v nějaké kolizi anebo jiná z dalších prováděných kontrol hlásí u akce problém. Pokud se nejedná o kolizi časoprostoru (viz dále), tak se nejedná o nic, co by zabránilo akci v uložení do databáze — čili akce je v pořádku uložena, ale existuje nějaký menší problém.
Každá z existujících kontrol má svoji barvu a svůj symbol, které můžete libovolně změnit v nástroji Kontroly. U rozvrhové akce se pak zobrazují malé ikonky, podle kterých poznáte, jaké problémy byly u akce nalezeny.
Když najedete myší nad (jakoukoliv) rozvrhovou akci, po chvilce se objeví okýnko s detailními informacemi o této akci, mimo jiné také s rozepsanými problémy, které akce má. Všimněte si, že jsou červeně zvýrazněné některé kroužky — v rozvrzích těchto kroužků je kolize:
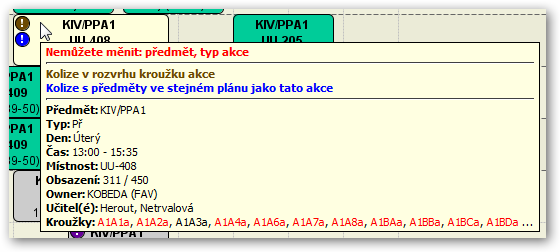
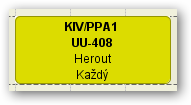
Vybraná akce — bylo na ní kliknuto myší. Jakmile je nějaká akce vybrána, všechny nástroje na to zareagují — informace o předmětu zobrazí informace o předmětu této akce, editor rozvrhové akce umožní tuto akci upravovat, nástroj kolize zobrazí seznam kolizí, ve kterých je vybraná akce, moje entity zobrazí případně vybraný seznam entit barevně s ohledem na možné kolize v nich.
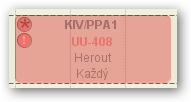
Takto vypadá akce, která je chybná. Jednak je celá zobrazena červeně — nezávisle na nastavení barev — tato akce je totiž ve vrstvě chybných akcí. Každá akce, kterou se nepodaří uložit do databáze kvůli nějaké chybě, je označena za chybnou a přesunuta do vrstvy chybných akcí. Chybou je nejčastěji kolize časoprostoru — databáze neumožní akci, která by způsobila kolizi časoprostoru, vůbec uložit.
Zároveň si všimněte hvězdičky v levém horním rohu akce — hvězdička znamená, že akce není uložena do databáze. Tedy že to, v jakém čase, dni, místnosti — prostě stav, který vidíte v aplikaci neodpovídá stavu, v jakém je akce uložena v databázi (případně pokud je akce nová, tak ještě v databázi není vůbec). Obvykle je tento stav spojen s chybou, tj. většinou uvidíte hvězdičku jen u červené, chybné akce — ale nemusí to být pravidlem. Akci se nemusí občas povést do databáze uložit i z jiného důvodu, než je chyba vrácena databází. Například může na nějakou dobu vypadnout síťové připojení — akce je pak v pořádku, ale do databáze se jí nepodařilo uložit — viz další položka:
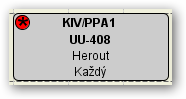
Pokud máte v rozvrhu nějaké akce, které „mají hvězdičku“, tj. jsou změněny, ale neuloženy do databáze (ať je důvodem kolize či cokoliv jiného) a pokusíte se vypnout program či změnit období programu, zobrazí se varování a otázka, zda chcete opravdu skončit a změny provedené v těchto akcích budou ztraceny, anebo zda chcete pokračovat v práci.
Uložení akce můžete vynutit tak, že akci vyberete a stisknete F10, případně vyberete „Uložit“ v kontextovém menu akce.

Akce s takovýmto červeným rámečkem jsou akce, kterým nemůžete měnit žádné časové údaje, tj. jsou to akce, se kterými nelze v rozvrhu hýbat. Viz detailní popis oprávnění co lze kdy u akce měnit. Toto ještě nemusí znamenat, že u akce nemůžete měnit vůbec nic, pouze, že s ní nelze hýbat.
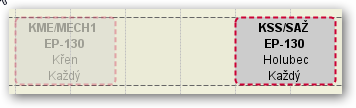
Porovnejte rozdíl těchto dvou akcí — akce napravo je akce, o které jsme se zmínili v předchozím bodě. Není možno měnit její časoprostorové údaje, ale je to akce, kterou vy jako přihlášený IS/STAG uživatel nemáte zakázáno měnit jako celek — pouze některé položky nemusejí z nějakých důvodů jít (třeba je akce ve skupině, obsazena atd.).
Oproti tomu akce nalevo — to je akce, kterou nemůžete měnit vůbec. Akce je méně výrazná, protože se nachází automaticky ve vrstvě akcí, které nemůžete vůbec měnit. Tato vrstva má ve výchozím nastavení uvedeno, že akce jsou vidět jen na 30%, proto je akce takto „mizivá“ (aby nerušila a bylo jasné, že tam „je“, ale vy s ní nemůžete nic dělat).
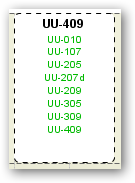
Takto vypadá tzv. „fiktivní akce“ — akce, která slouží především jako způsob jak vyhledat volnou místnost a čas. Více v samostatné kapitole.






