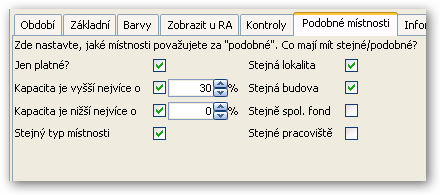Tento nástroj obsahuje množství nastavení, která ovlivňují chování programu. V této kapitole projdeme jednotlivé záložky tohoto nástroje a popíšeme, co jednotlivé volby znamenají, případně odkážeme na kapitolu, kde je daná problematika rozebrána do detailu.
Nastavení aktuálního období aplikace
Zde můžete přepínat aktuální období, ve kterém chcete pracovat. Po kliknutí na nastavit mějte trpělivost, aplikace si bude potřebovat načíst mnoho informací o předmětech, plánech atd. v daném období. Více informací o období programu naleznete v kapitole o základních principech.
Pokud změníte pouze semestr, je přepnutí prakticky okamžitě hotové. Pokud změníte i akademický rok, zobrazí se na chvíli okno s průběhem změny, během kterého aplikace načte nové informace týkající se vybraného roku.
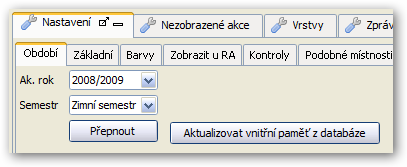
Zároveň zde můžete tlačítkem „Aktualizovat vnitřní paměť z databáze“ obnovit vnitřní paměť aplikace z databáze. Více viz také kapitola o základních principech období.
Základní nastavení aplikace

Přichytávat k časové ose. Zda při přesunu / roztahování rozvrhové akce přichytávat k jednotlivým vyučovacím hodinám (položkám časové řady). Více o přesunu akce najdete v kapitole o úpravě rozvrhu.
Nedovolit mimo časovou osu. Je-li zaškrtnuto, pak aplikace při přesunu / roztahování rozvrhové akce nedovolí umístění jinam, než přesně do časových řad. Akce pak nepůjde (myší) dát (ani omylem) mimo vyučovací hodiny aktuální časové řady. Hodí se pokud rozvrhujete pouze do vyučovacích hodin.
Comboboxy editovatelné. Toto nastavení ovlivňuje chování tzv. „comboboxů“ pro výběr pracoviště a budovy v celém programu. ComboBox je název vizuální komponenty, která nabízí výběr z možných hodnot. Pokud toto políčko není vybrané, pak nelze do těchto komponent vepisovat vlastní text, je možno pouze vybírat z připravených hodnot. Je-li toto políčko zaškrtnuté, pak lze kromě výběru možností také zapisovat vlastní text — jste-li zvyklí např. z Windows klienta či jiných programů a je pro vás rychlejší zapsat název katedry „KIV“, než ji vybírat ze seznamu, toto nastavení si zaškrtněte.
Kolečko nad rozvrhem posunuje vertikálně. Zaškrtnete-li, pak pokud jste myší nad nástrojem "Rozvrh" a použijete kolečko, dojde ke scrollování nahoru a dolů. Odškrtnete-li, dojde k přesunu mezi nalezenými entitami.
Zobrazovat jen moje akce. Je-li zaškrtnuto, pak veškerá vyhledání rozvrhů / rozvrhových akcí mají automaticky přiřazenu podmínku, že jejich vlastník je aktuálně přihlášený uživatel. Tj. jedná se o analogii výběru ve formuláři Windows klienta Rozvrhové akce (RA0010) — buď zobrazovat všechny akce nebo jen moje. Pokud si zobrazíte i akce ostatních vlastníků, budou graficky odlišeny (budou totiž ve vrstvě akcí jen pro čtení).
Toto nastavení samozřejmě neovlivňuje mechanismus testování kolizí, čili kolize se budou testovat stále vůči všem ostatním rozvrhovým akcím (pokud není vysloveně uvedeno jinak v nastavení kolizí).
Standardní rozložení nástrojů. Toto tlačítko způsobí návrat k původnímu (výchozímu) rozložení nástrojů a oken na obrazovce. Lze jej použít v případě, kdy si uživatel „rozhází“ nástroje tak, že už je nedovede vrátit zpět.
Dialogy zobrazit. Můžete si vybrat, na jakém místě se bude zobrazovat naprostá většina dialogových oken. Buď je můžete nechat zobrazit vždy pod kurzorem myši anebo uprostřed monitoru. V případě více monitorů si můžete vybrat ve středu jakého monitoru.
Platnost nových akcí. Protože při vytváření nových rozvrhových akcí je požadováno zadání platnosti, které je ale v drtivé většině případů vždy stejné (většinou A — platná), je možno zde vybrat jaká platnost bude u nově vytvářených akcí přednastavena. Může to tedy lehce urychlit práci, protože není nutné vyplňovat neustále to samé dokola.
Týden OD-DO. Na několika školách používajících IS/STAG se již vyskytuje situace, kdy na všech fakultách není jednotný rozsah týdnů semestru, je potřeba akce rozvrhovat vesměs jako akce s typem týdne „Jiný“ a zadávat příslušný rozsah týdnů pro danou fakultu. Aby bylo zadávání usnadněno, je možno zde zadat nejčastěji používaný typ týdne, týden od a týden do. Tyto údaje pak budou předvyplněny při každém zadávání nové rozvrhové akce.
Pokud je zaškrtnuto „Automaticky dle poslední akce“, pak se obsah těchto políček automaticky udržuje podle poslední rozvrhové akce zadané rozvrhářem.
Barvy rozvrhových akcí
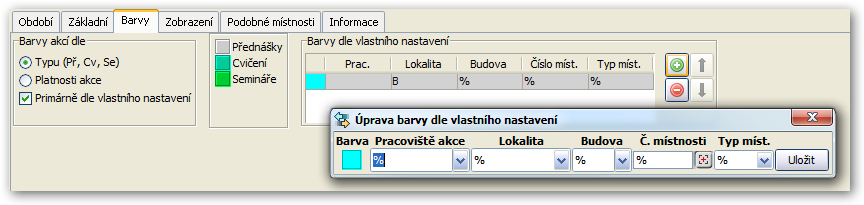
Zde si můžete zvolit vlastní barvy rozvrhových akcí, které vám vyhovují. Klikněte vždy na barevný čtvereček, zobrazí se dialog pro výběr barvy. Dále můžete přepnout, zda jsou rozvrhové akce aktuálně obarvené podle svého typu nebo podle platnosti. Toto můžete přepnout i v kontextovém menu rozvrhu.
V případě, že zaškrtnete možnost Primárně dle vlastního nastavení, objeví se Vám další funkcionalita — můžete si nechat obarvit rozvrhové akce primárně podle toho, v jaké místnosti/budově/lokalitě/typu místnosti či pracovišti se rozvrhová akce nachází. To Vám může pomoci vizuálně odlišit například akce z různých lokalit či budov a uvidíte tak snadno mezi kterými akcemi musejí například vyučující přecházet daleko atd. V kombinaci s kontrolou doby přejíždění získáte přehled o rozmístění akcí v prostoru:
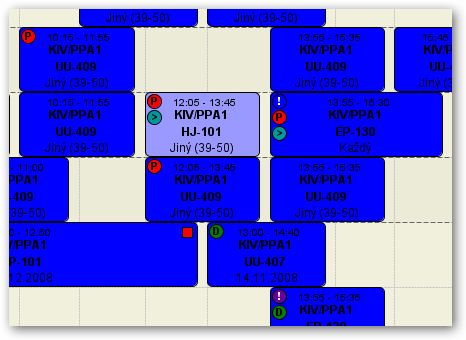
Obrázek 724. Barvy akcí dle lokalit, kontrola doby přejíždění „v akci“.
Nastavení zobrazení
Na této záložce lze ovlivnit některé možnosti zobrazení:
Zobrazení u RA. Kliknutím na tlačítko se zobrazí dialogové okno, ve kterém můžete přehledně nastavit, které položky se budou zobrazovat přímo u rozvrhových akcí. Tato nastavení lze (stejně jako například nastavení osy Y ukládat a později je použít znovu):
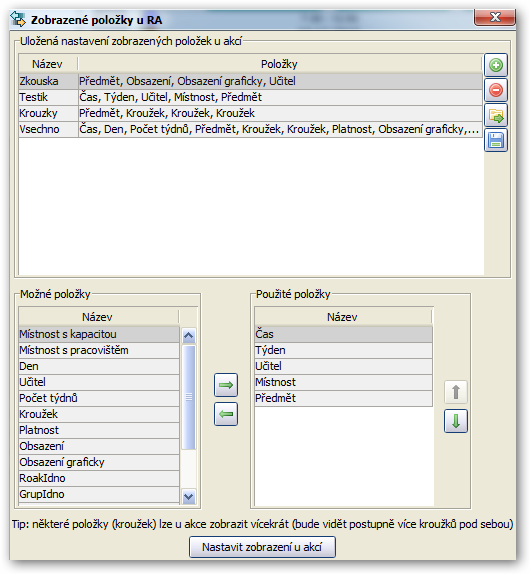
Obrázek 725. Nastavení zobrazených položek u rozvrhových akcí.
Nalezené záznamy. Zde je možno určit, na kolika řádcích se budou zobrazovat nalezené entity — v prostoru nad vyhledávacími tlačítky pro rozvrh.
Pevná šířka vyučovacích hodin. Pokud není zaškrtnuto, šířka rozvrhu se přizpůsobuje rozvrhovým akcím. To znamená, že pokud je v akci uvedena nějaká informace, která je široká, způsobí roztažení celé akce a tedy i rozvrhu. Pokud je zaškrtnuto, je zajištěno, že rozvrh bude vždy stejně široký (a dlouhé informace v akcích budou částečně zkráceny)
Smyslem tohoto nastavení je udržení stejně velikého rozvrhu, aby při přepínání rozvrhů (například kolečkem myši — třeba při hledání volných místností či prostě procházení více rozvrhů) byl rozvrh vždy stejně veliký a aby tedy místo, na které rozvrhář kouká (například jej zajímá čtvrtek odpoledne) bylo neustále na tom samém místě na obrazovce a nemusel tak neustále očima hledat.
Zobrazit i další časoprostorové události. Je-li zvoleno, bude aplikace v rozvrzích MÍSTNOSTI zobrazovat i další časoprostorové události (zkouškové termíny, přijímačky, blokace, jednorázové akce, …).
Co zobrazovat jako „Název“. Zde můžete určit, co se má v aplikaci zobrazovat jako „Název“ u některých vybraných objektů IS/STAG — u předmětů, učitelů a studijních plánů.
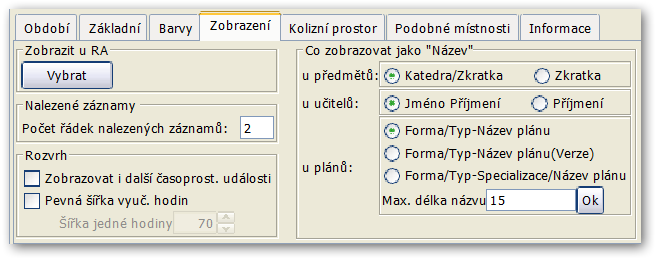
Nastavení kolizního prostoru
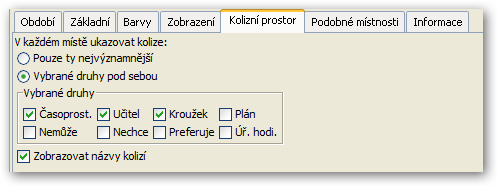
Zde můžete nastavit, jak bude vypadat tzv. „kolizní prostor“, tj. ono grafické zobrazení míst v rozvrhu, kam akci lze přesunout či nelze. Kolizní prostor se objevuje během přetahování akcí, změny jejich délky trvání či stisknutím klávesy Mezerník.
Jsou k dispozici dva druhy kolizních prostorů — klasický, který zobrazuje na daném místě rozvrhu vždy jen tu nejvýznamnější kolizi (pokud je jich na daném místě více) a nový způsob, který vždy zobrazuje všechny typy kolizí pod sebou. V nastavení si zde vyberete, které typy kolizí chcete sledovat (nemusejí vás zajímat zdaleka všechny) a aplikace pak při zobrazení kolizního prostoru ukazuje přehledně tyto typy pod sebou.
Výhodou nového zobrazení je jistě fakt, že vizuálně snadno vidíte, na kterém místě je kolizí mnoho zároveň a na kterém je třeba jen jediný druh kolize a tudíž na které místo půjde akci asi přesunout s nejmenšími obtížemi.
Jednotlivé typy kolizí jsou rozlišeny jednak barevně a jednak, pokud zaškrtnete volbu „Zobrazovat názvy kolizí“, i popsány svým názvem.
Doporučujeme využít nový způsob zobrazení kolizí — ten, který zobrazuje všechny vybrané typy kolizí pod sebou.
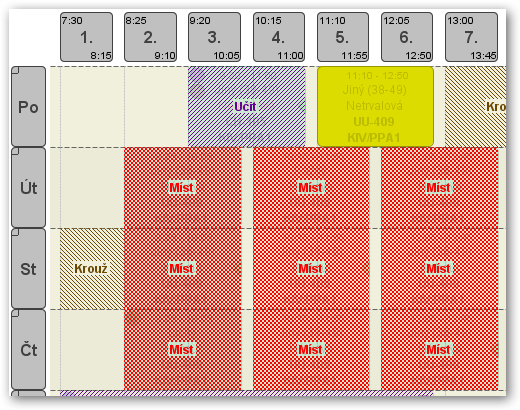
Obrázek 726. Klasický kolizní prostor.
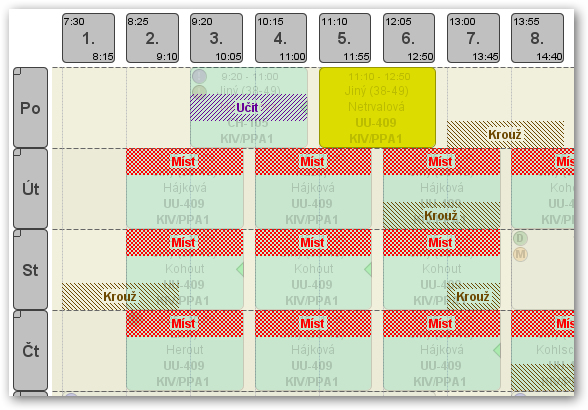
Obrázek 727. Nový kolizní prostor — vybrané typy kolizí pod sebou.