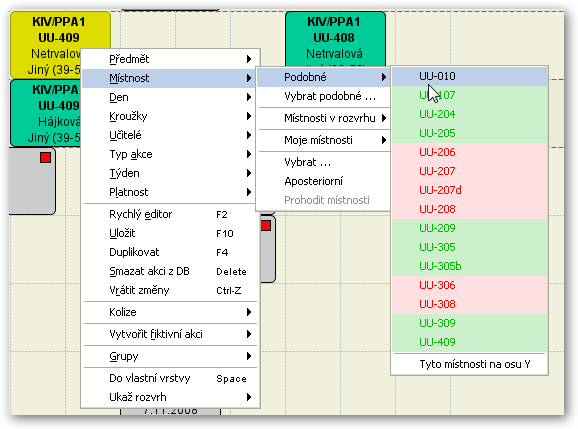Nyní již víme jaké typy kolizí aplikace umí hlídat a jak lze tyto typy nastavovat. Nyní se zmíním o tom kde, kdy a jak vám aplikace kolize ukazuje.
Přetahování či roztahování akcí v grafickém rozvrhu
V okamžiku, kdy myší uchopíte rozvrhovou akci v grafickém rozvrhu a začnete ji přetahovat na jiné místo či v okamžiku, kdy chcete měnit velikost akce (posunovat pouze začátek či konec akce), pokryje aplikace plochu rozvrhu barevně zvýrazněnými místy, kde dojde k některému z typů kolize. Barva pro každý typ akce byla již uvedena v kapitole o kolizích. Na každém místě rozvrhu vám tedy aplikace ukazuje, co by se stalo, kdybyste tam rozvrhovou akci přesunuli:
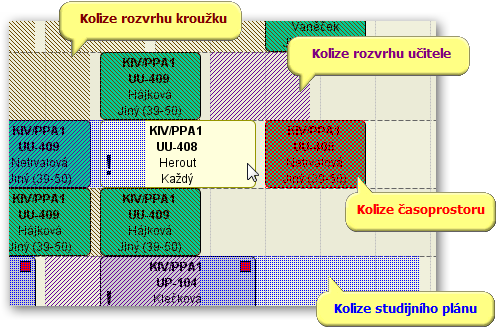
Obrázek 747. Zobrazení kolizí v grafickém rozvrhu při přetahování akce.
S akcí můžete jezdit po rozvrhu a sledovat, jaký typ kolizí by na daném místě nastal. Doporučujeme si nastavit typ kolizního prostoru.
Tato grafická reprezentace kolizí se objeví i v případě, kdy přetahujete akci z nástroje nezobrazené akce či schránka — ale jen v případě, kdy má akce uveden dostatek informací k tomu, aby šly kolize zjistit (například nepůjdou zjistit kolize časoprostoru, když nemá akce uvedenu místnost).
Pro vybranou akci klávesou mezerník
Pokud chcete zobrazit rychle možný kolizní prostor rozvrhové akce, vyberte ji. Lze vybrat akci z rozvrhu či z libovolné tabulky rozvrhových akcí (např. z nezobrazených akcí či ze schránky). Klávesou Mezerník poté můžete zobrazit kolizní prostor — stejně, jako při přetahování akce, ale není třeba akci začít přetahovat.
Na rozdíl od situace při přetahování akce, v tomto případě máte navíc ještě další možnost — můžete nyní jezdit myší nad kolizním prostorem. Aplikace bude ukazovat, co by se stalo, kdybyste „jakoby“ vybranou rozvrhovou akci přesunuli na dané místo:
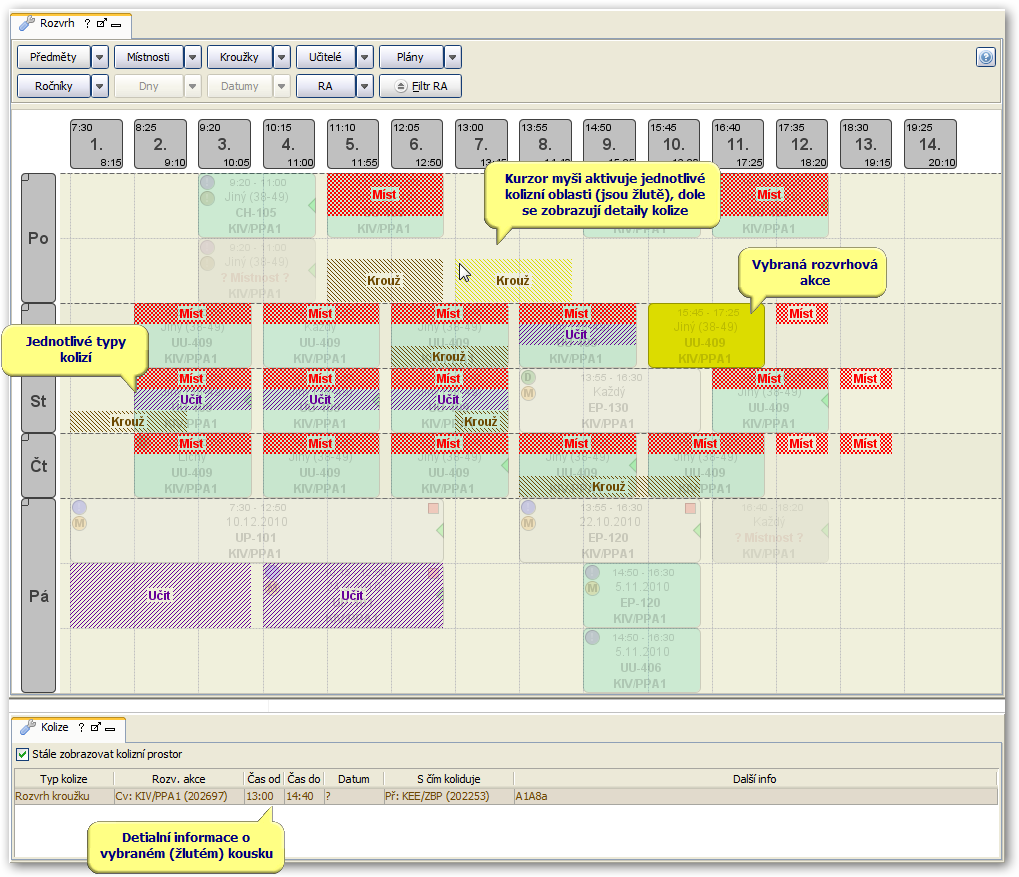
Obrázek 748. Zobrazení kolizí v grafickém rozvrhu po stisknutí mezerníku.
Stejně tak lze zjišťovat potenciální kolize rozvrhových akcí, které v grafickém rozvrhu nejsou zobrazeny, ale jsou „pouze“ v tabulce (z tabulek lze akce do rozvrhu přetahovat):
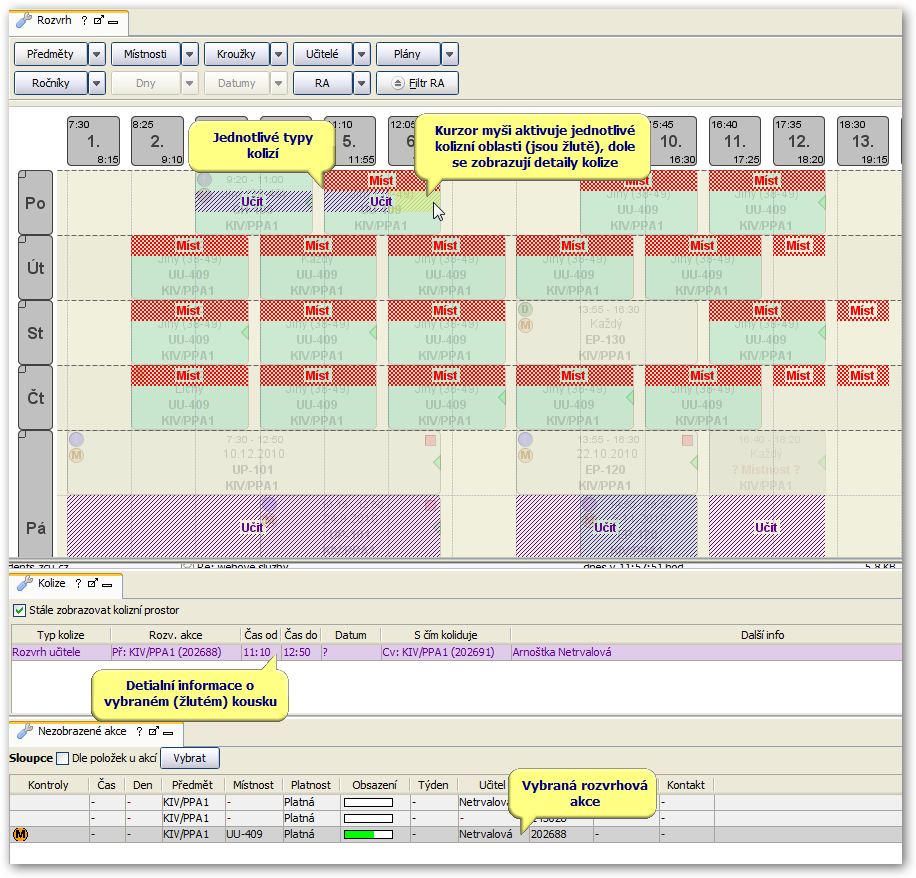
Obrázek 749. Zobrazení kolizí v grafickém rozvrhu po stisknutí mezerníku.
Doporučujeme si nastavit typ kolizního prostoru.
Nástroj Moje Entity
Máte-li zobrazen nástroj moje entity a vyberete si v rozvrhu nějakou akci, začne okamžitě aplikace zjišťovat, jak by to s kolizí oné vybrané akce vypadalo ve vybraných entitách. Máte-li tedy například zobrazeny v mých entitách nějaké místnosti, okamžitě se zjistí, jak by to vypadalo s kolizí časoprostoru, kdybyste akci přesunuli do dané místnosti. Stejně tak pro dny, učitele (způsobila by akce kolizi v rozvrhu učitele, kdybyste jej a akci přidali?), kroužky (způsobila by akce kolizi v rozvrhu kroužku, kdybyste akce tento kroužek přidali?). Kolize vůči stud. plánům se zde nezobrazují a ani nemohou — k zobrazení kolize v rozvrhu plánu je potřeba znát nejen plán, ale i dodatečné údaje — statut, dopor. ročník a dopor. semestr. Kolize v rozvrzích plánů se zobrazují proto v nástroji Plány předmětu, viz dále. Ukázky:
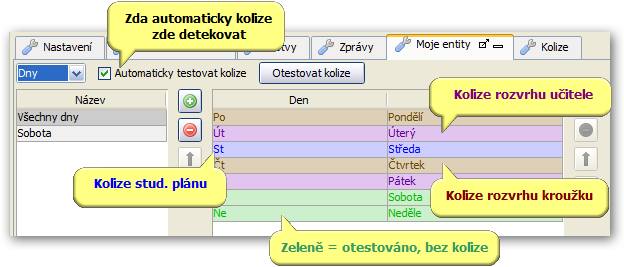
Obrázek 750. Zobrazení kolizí v nástroji Moje Entity — Dny.
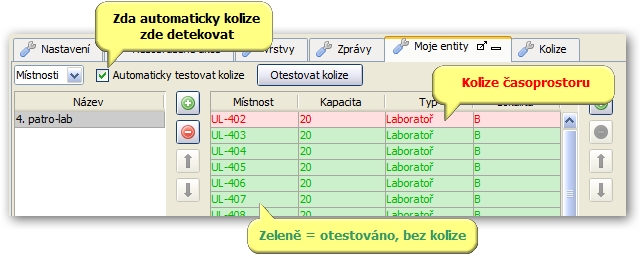
Obrázek 751. Zobrazení kolizí v nástroji Moje Entity — Místnosti.
Kolize plánů — nástroj plány předmětu
V nástroji Plány předmětu jsou zobrazeny vždy všechny studijní plány, do kterých předmět náleží. Díky existenci přímé vazby na předmět se rovněž ví, s jakým statutem, doporučeným ročníkem a semestrem tam tento předmět náleží. Proto je možno zjistit, zda předmět nezpůsobuje v rozvrhu plánu kolizi (s ohledem na nastavení kolizí studijních plánů). Plány, které zůstávají barevně nezvýrazněny, jsou takové plány, které se do detekce kolizí nezapojují (právě kvůli nastavení — např. doporučeného ročníku předmětu či verze plánu…).
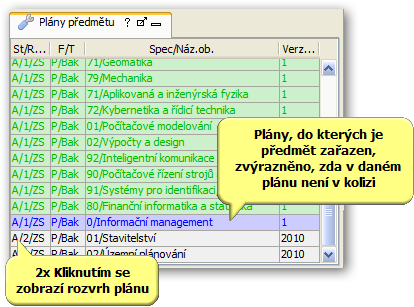
Obrázek 752. Zobrazení kolizí v nástroji Plány předmětu.
Vyhledávací nástroje související s akcí
Stejně jako u kontextového menu akce — kolize se v tomto duchu zobrazují i v jakémkoliv vyhledávacím okně, kterým se snažíte dohledat a nastavit nějaký parametr akce. Pokud tedy např. v kontextovém menu akce zvolíte „Místnost — Vybrat“, nebo totéž uděláte v editoru rozvrhové akce či v rychloeditoru, vždy se otevře vyhledávací okýnko, ve kterém můžete na základě mnoha kritérií vyhledat např. místnost. Jakmile vyhledáte nějakou množinu místností, začnou se okamžitě obarvovat opět podle toho, jak by kolize vypadala v nich. Samozřejmě funguje i pro jiné typy vyhledávání (dny, učitelé, kroužky…).
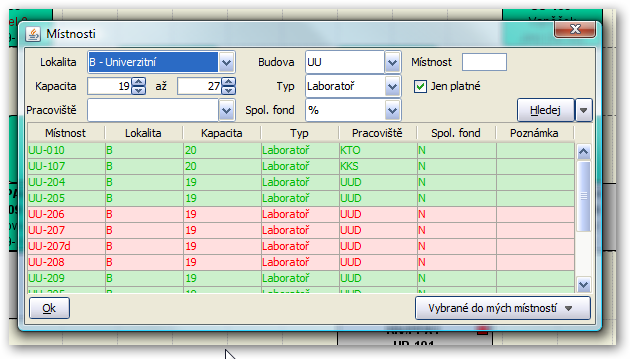
Obrázek 754. Zobrazení kolizí ve vyhledávacím okně souvisejícím s akcí.
Fiktivní akce
O fiktivní akci se dozvíte detailně v jí určené kapitole. Zde jen patří také upozornění, že fiktivní akce slouží právě ke snadnému nalezení volného místa v nějaké skupině místností. Fiktivní akcí můžete libovolně jezdit po rozvrhu a okamžitě se v ní zobrazují pouze ty místnosti, ve kterých je v danou chvíli volno.
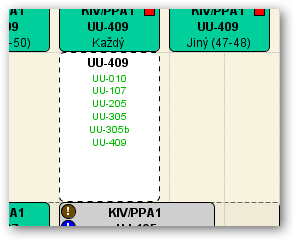
Obrázek 755. Zobrazení kolizí místností ve fiktivní akci.
Nástroj kolize
V případě, že je vybrána jediná rozvrhová akce, která je v nějaké kolizi, pak je samozřejmě nezbytné zjistit, s čím je akce v kolizi, kdy, o jakou kolizi se jedná atd. K zobrazení těchto informací slouží nástroj „Kolize“.
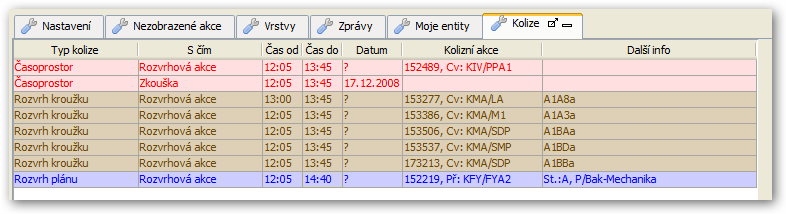
Obrázek 756. Nástroj kolize.
Kolize jsou seřazeny podle typu, poté podle toho, s čím akce koliduje (jak je vidět na obrázku, může to být například i zkouškový termín) a dále podle dalších kritérií. V tomto seznamu je možno 2x kliknout na položku a jedná-li se o kolizi s rozvrhovou akcí, je tato akce načtena a přidána do aktuálního rozvrhu do vrstvy „ostatní“ — čili uvidíte, s čím kolize opravdu probíhá.