Pro rychlou možnost vyhledání a úprav rozvrhových akcí obsahuje aplikace tzv. „rychlý editor akce“, který se z původního malého editoru rozrostl víceméně na plně funkční formulář Rozvrhové akce (RA0010) jak ho znáte z klienta IS/STAG. Funguje prakticky stejně jako zmíněný formulář, umožňuje také i vyhledávání akcí (F7 — F8) atd.
Editor lze nejrychleji vyvolat z rozvrhu klávesou F2 — buď můžete mít vybranou jednu či více akcí, které se pak v editoru zobrazí anebo se editor zobrazí prázdný ve vyhledávacím režimu. Další možnost je použít v rozvrhu F6 (Nová akce) a zobrazí se rychlý editor s jedinou řádkou, kam vyplníte informace o nové akci.
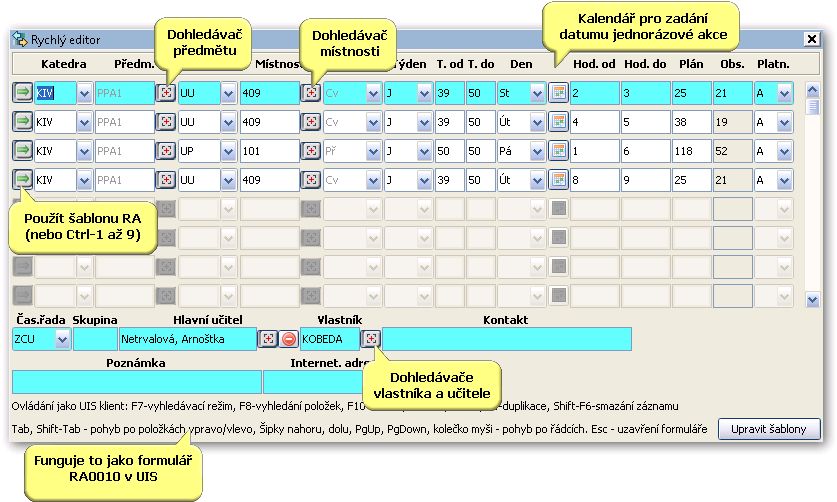
Obrázek 719. Nástroj rychlý editor.
Ovládání formuláře je totožné s ovládáním Rozvrhové akce (RA0010), navíc můžete točit kolečkem myši a tím se posouvat po záznamech. Klávesa F10 uloží změněné záznamy (pokud chcete opustit formulář nebo se přepnout do vyhledávacího režimu, jste upozorněni v případě neuložených změn). Při přepnutí do vyhledávacího režimu (F7) můžete zadat vyhledávací kritérium a klávesou F8 najít akce vyhovující tomuto kritérium.
Dále můžete klávesovou zkratkou Ctrl-1 až Ctrl-9 předvyplnit aktuální řádek šablonou rozvrhové akce.
Varování
I tento formulář respektuje nastavení aktuálního období v programu! Všechny akce, které zde vyhledáte, budou mít rok a semestr stejný jako je období programu.
Oproti Windows klientovi je ještě jedna drobná změna, která se týká ukládání akcí. Pokud chcete uložit změny, které jste v rychlém editoru udělali, přímo na vyžádání klávesou F10 (případně pokud přepínáte do režimu vyhledávání — F7), musí být všechny akce uloženy do databáze zcela v pořádku. Nesmí vzniknout kolize atd. Pokud ale rychloeditor ukončujete (zavíráte či klávesa Esc) a jsou nějaké neuložené změny, aplikace se zeptá, zda je chcete uložit. Řeknete-li ne — změny se neuloží a ztratí. Řeknete-li ano, změny se začnou ukládat. Ale na rozdíl od předchozího případu, v tomto případě když se nepodaří nějaké akce uložit (třeba kolize), tak se rychloeditor zavře a tyto chybné akce vám přidá do rozvrhu do vrstvy chybných akcí.
Čili vy můžete tímto způsobem třeba duplikovat v rychloeditoru akci 5x a ukončit editor. Výsledkem bude to, že v rozvrhu se objeví 5 červených akcí, které vy pak umístíte správně do časoprostoru.
V případě, že vytváříte rozvrhovou akci pro předmět, pro který jsou učitelem nadefinovány požadovaná místa výuky a pokud je požadována konkrétní místnost (například pro typ akce cvičení je požadována konkrétní laboratoř), pak rychlý editor po vyplnění předmětu a typu akce sám doplní tuto místnost a nastaví podle ní i plán akce.
Šablony rozvrhových akcí
Při zadávání většího množství rozvrhových akcí musí člověk opakovaně vyplňovat mnoho povinných údajů u rozvrhových akcí. Přestože aplikace automaticky doplňuje některé údaje (např. není nutné zadávat týden, automaticky se v tom případě nastaví Každý atd.), stejně je třeba některé údaje neustále opakovat. Proto vznikla možnost šablon rozvrhových akcí — předem si nadefinujete parametry a pak si necháte tyto parametry vložit do nově vytvářených akcí.
Na začátku každého řádku v rychlém editoru je tlačítko s šipečkou, klikněte na něj. Objeví se okno, ve kterém si můžete vybrat jednu z Vámi nadefinovaných šablon RA:
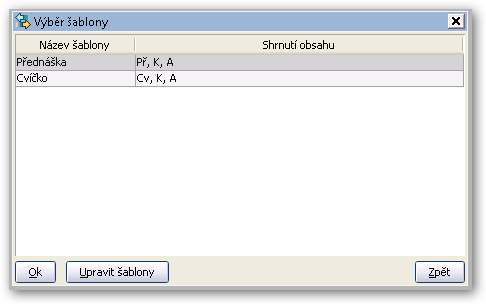
Obrázek 720. Výběr šablony RA.
Poprvé bude okno samozřejmě prázdné, žádné šablony v něm ještě nebudete mít. Kliknutím na tlačítko „Upravit šablony“ se zobrazí editor šablon. Vypadá prakticky zcela stejně jako rychlý editor rozvrhových akcí — navíc je pouze na každém řádku položka „název šablony“, kde si můžete každou šablonu libovolně pojmenovat. Všechny další položky jsou pak stejné jako u rozvrhových akcí, můžete libovolné z nich vyplnit a šablonu uložit.
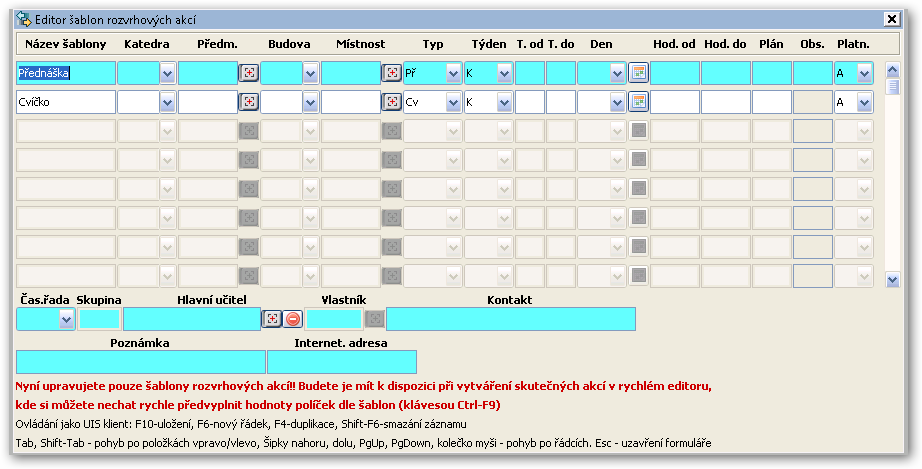
Obrázek 721. Editor šablon RA.
Kdykoliv si pak libovolnou šablonu vyberete, budou všechny položky, které šablona obsahuje, vloženy do aktuálního řádku v rychlém editoru akcí.
Pro vyvolání šablony nemusíte klikat na tlačítko s šipkou a vybírat šablonu z tabulky. Pro prvních devět šablon můžete použít klávesovou kombinaci Ctrl+1 až Ctrl+9, přímo z rychlého editoru rozvrhových akcí! Ctrl+1 vyvolá první nadefinovanou šablonu a rovnou ji vloží do aktuálně vybrané řádky!






