Prakticky veškerá funkcionalita, kterou lze s vybranou rozvrhovou akcí (či více akcemi najednou) provádět, je k dispozici v kontextovém menu, které vyvoláte kliknutím pravým tlačítkem myši na rozvrhovou akci, případně na jednu z více vybraných rozvrhových akcí. Menu funguje stejným způsobem i při kliknutí pravým tlačítkem na jednu z řádek v tabulce nezobrazených akcí.
Velká část z operací, které lze provádět s rozvrhovou akcí, má přiřazenu vlastní klávesovou zkratku, aby nebylo nutné menu vyvolávat, ale používat rychle jen klávesnici. Klávesové zkratky budou uvedeny dále u popisu jednotlivých položek.
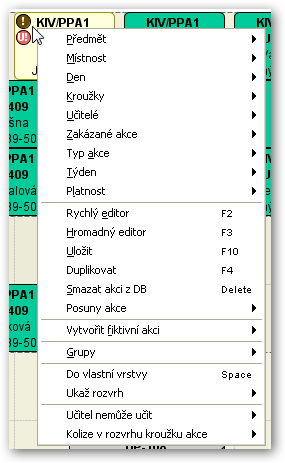
Obrázek 762. Kontextové menu rozvrhové akce.
Popišme si postupně položky tohoto menu:
Prohození akcí. Máte-li vybrané dvě rozvrhové akce, je v menu jako první položka možnost prohození. Můžete prohodit akcím jejich místnosti, jejich časy (tj. den a čas) anebo obojí (místnost i čas).
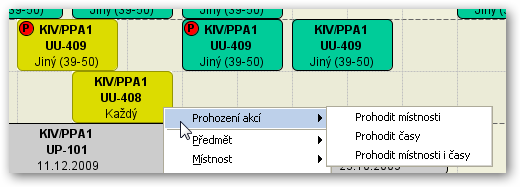
Předmět (Ctrl+P). Nastavení předmětu rozvrhové akce. Máte tři možnosti — buď si vybrat rovnou některý z předmětů, které jsou v rozvrhu zobrazené, nebo si vybrat jeden z předmětů, který máte nadefinován v nástroji Moje Entity. Poslední možností je použít k vyhledání předmětu vyhledávací formulář (položka „Vybrat…“).
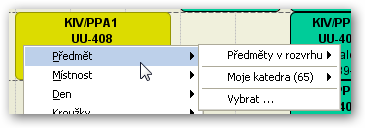
Místnost (Ctrl+M). Nastavení místnosti rozvrhové akce. Máte několik možností, jak místnost vybrat. První možností je vybrat si z tzv. podobných místností. Další možnosti jsou již stejné jako u předmětu — buď vybrat jednu z místností z rozvrhu nebo si vybrat jednu z místností, které máte nadefinovány v nástroji Moje Entity. Pokud chcete místnost u rozvrhové akce odstranit (tj. udělat akci prostorově aposteriorní či jen prostě na chvíli potřebujete, aby se neřešily časoprostorové kolize), vyberte položku „Aposteriorní“.
U všech možných položek místností v menu je automaticky barevně ukázána kolize, která by v dané místnosti nastala. Více viz kapitola o kolizích.
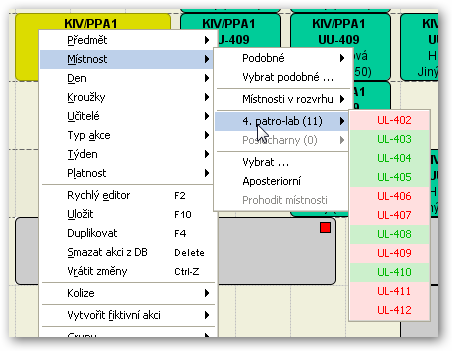
Den (Ctrl+D). Nastavení dne rozvrhové akce — zde si jednoduše vyberte den. Pokud chcete den u rozvrhové akce odstranit (tj. udělat akci časově aposteriorní), vyberte položku „Aposteriorní“.
U všech položek dnů v menu je automaticky barevně ukázána kolize, která by v daný den nastala. Více viz kapitola o kolizích.
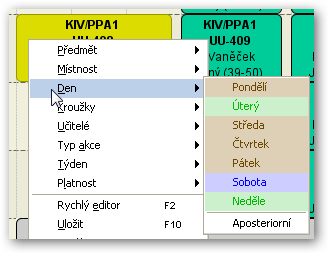
Kroužky. Jednoduché nastavení kroužků rozvrhové akce — můžete kroužky k akci jednotlivě přidávat či je ubírat (je možno odebrat i všechny kroužky najednou). Opět máte na výběr kroužky z rozvrhu, kroužky z nástroje Moje Entity či můžete kroužky vybrat ve vyhledávacím formuláři.
U všech položek kroužků v menu je automaticky barevně ukázána kolize, která by mohla nastat, kdybyste daný kroužek k akci přidali. Více viz kapitola o kolizích.
Hromadně přidávat/ubírat kroužky akcím můžete v menu nad entitami nebo v nástroji Hromadný editor.
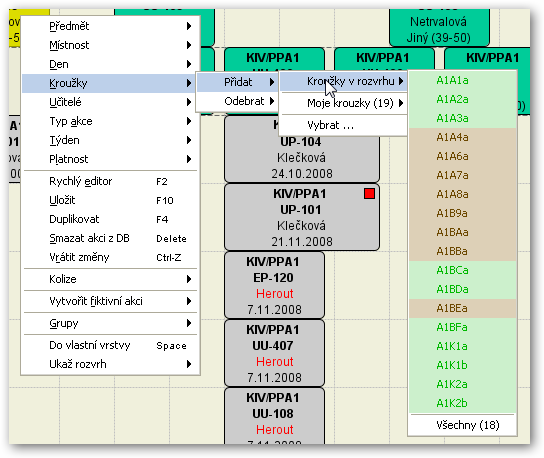
Učitelé. Jednoduché nastavení vyučujících rozvrhové akce — odděleně můžete nastavovat hlavního vyučujícího akce (ten může být jen jeden, případně jej můžete zcela odebrat — položka „žádný učitel“) a další vyučující akce (těch může být víc, proto je můžete stejně jako kroužky přidávat a ubírat). Opět máte na výběr učitele z rozvrhu, učitele z nástroje Moje Entity či můžete učitele vybrat ve vyhledávacím formuláři.
U všech položek učitelů v menu je automaticky barevně ukázána kolize, která by mohla nastat, kdybyste daného učitele k akci přiřadili. Více viz kapitola o kolizích.
Hromadně přidávat/ubírat učitele akcím můžete v menu nad entitami nebo v nástroji Hromadný editor.
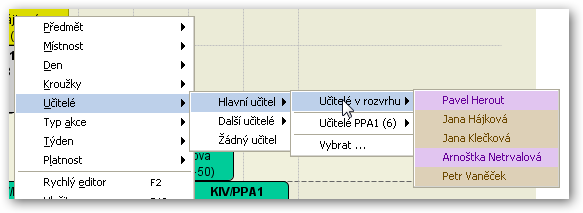
Zakázané akce. Jednoduché nastavení zakázaných/povolených akcí rozvrhové akce — můžete je k akci jednotlivě přidávat či ubírat. Máte na výběr předdefinované zakázané akce z nástroje Moje Entity či je můžete přímo zadat ve vyhledávacím formuláři.
Hromadně přidávat/ubírat zakázané akce můžete v menu nad entitami nebo v nástroji Hromadný editor.
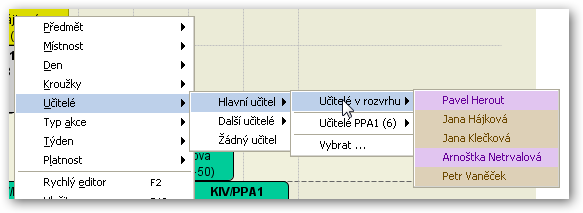
Typ akce. Nastavení typu rozvrhové akce. K rychlému nastavení můžete použít i klávesové zkratky: Ctrl+Alt+P = Přednáška, Ctrl+Alt+C = Cvičení, Ctrl+Alt+S = Seminář.
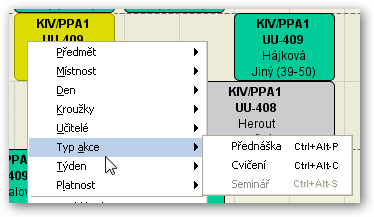
Typ týdne. Nastavení typu týdne rozvrhové akce.
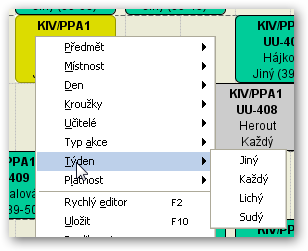
Platnost. Nastavení platnosti rozvrhové akce.
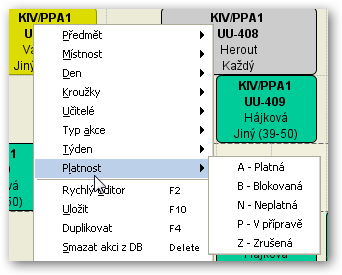
Rychlý editor (F2). Otevření rychlého editoru vybrané akce/vybraných akcí.
Hromadný editor (F3). Otevření hromadného editoru vybrané akce/vybraných akcí.
Uložení (F10). Uložení vybrané akce/vybraných akcí do databáze.
Dát akci do schránky. Slouží k vložení vybraných akcí do schránky. Po výběru této položky se aplikace zeptá na název složky ve schránce, kam akce dát (s možností vytvoření nové složky)..
Duplikace (F4). Duplikace vybrané akce/vybraných akcí. Duplikace funguje tak, že vytvoří novou rozvrhovou akci se zcela stejnými parametry, jako akce původní a přidá ji do rozvrhu. Výjimkou je parametr skupina — duplikovaná akce nepatří do žádné skupiny. Duplikovaná akce však bude rovnou přidána do všech kroužků jako akce původní a také k ní budou přidáni všichni další učitelé a zakázané akce.
Protože duplikovaná akce získá stejnou místnost i čas, je logické, že pokud není aposteriorní, tak se okamžitě dostane do kolize s akcí původní, proto se objeví již červená akce — vy pak tuto akci umístěte v časoprostoru jinam.
Smazání akce (Delete). Smazání vybrané akce/vybraných akcí z aplikace i z databáze. Pouze pokud se jedná o akci ještě doposud do databáze neuloženou či o fiktivní akci, pak se samozřejmě akce maže pouze z aplikace (protože v databázi neexistuje).
Posuny — Posun na nejbližší volné místo vlevo a vpravo (Ctrl+šipka doleva, Ctrl+šipka doprava). Touto funkcí (nebo nejlépe její rychlou klávesovou zkratkou) můžete rozvrhovou akci rychle přesunout v rámci jednoho řádku rozvrhu (tj. mění se pouze vyučovací hodiny) doleva nebo doprava na první volné místo, kde nenastane žádná kolize (žádná, která je v danou chvíli zapnuta). Akce je vždy vložena do aktuální časové řady, i v případě, že předtím nebyla.
U fiktivní akce se tato funkce může hodit ještě více — funguje totiž tak, že hledá první volné místo v daném směru, ale v libovolné z místností fiktivní akce (a tuto místnost akci poté nastaví).
Vytvořit fiktivní akci. Slouží k vytvoření fiktivní akce pro vybranou rozvrhovou akci. Více viz kapitola o fiktivních akcích.
Skupiny. Umožňuje vytvořit (Ctrl+G) či zrušit (Ctrl+Shift+G) skupinu akcí. Pro vytvoření skupiny je potřeba vybrat minimálně dvě rozvrhové akce, které splňují dále uvedené podmínky pro vytvoření skupiny. Pro zrušení skupiny stačí vybrat jednu rozvrhovou akci, která je ve skupině — pozor, funkce vždy ruší celou skupinu (tj. neodebírá jen jednotlivé akce ze skupiny)!
Pokud vyberete jednu z akcí patřících do skupiny, pak lze klávesou G vybrat všechny akce, které do dané skupiny patří.
Podmínky pro vytvoření skupiny:
Akce pro spojení do skupiny musejí mít stejný předmět.
Akce pro spojení do skupiny musejí mít stejný plán.
Akce pro spojení do skupiny nesmějí být obsazeny.
Akce pro spojení do skupiny musejí mít stejného vlastníka.
Varování
Aplikace nepodporuje vytváření skupin s nadřazenými a podřazenými akcemi. K vytvoření takové skupiny použijte Windows klienta.
Do vlastní vrstvy (V). Vytvoří novou vrstvu a do ní přesune vybrané akce — tj. vytvoří pro tyto akce jejich vlastní vrstvu. viz kapitola o vrstvách a kapitola o využití vlastní vrstvy.
Ukaž rozvrh. Zkratka pro rychlé zobrazení rozvrhu souvisejících entit — tj. dne akce, místnosti, učitelů, kroužků… Lze použít přímo přes rychlé klávesové zkratky (např. K pro rozvrhy kroužků akce atd.).
Odeslat e-mail. Možnost odeslání e-mailu studentům a vyučujícím dané rozvrhové akce - otevře portál, záložku s aplikací "Hromadný e-mail".
Kolize a kontroly. Pokud kliknete na rozvrhovou akci, která obsahuje nějaký problém (kolize či kontrola), bude do menu přidáno i kontextové menu kontrol pro dané problémy.






