Veškerá práce v aplikaci se točí okolo aktuálně zobrazeného rozvrhu. Často je ale třeba pracovat s rozvrhovými akcemi, které nejsou součástí žádného rozvrhu či je potřeba si je na chvíli někam „odložit“ a později se k nim opět vrátit. K podpoře těchto činností slouží nástroj schránka.
Schránka je de-facto pouze jednoduché místo, kam lze jakékoliv rozvrhové akce umístit. Nic víc. Ve schránce máte možnost si vytvářet vlastní složky (aby byly takto umístěné akce roztříděny podle potřeby a nebyly všechny najednou). Tím, že akci uložíte do schránky, se nic nemění ve vlastním IS/STAG ani se nic nestane se samotnou rozvrhovou akcí — pouze si aplikace zapamatuje, že akce je v dané složce ve schránce. Akce vydrží ve složce samozřejmě i po skončení a opětovném zapnutí aplikace a také i po přepnutí období aplikace (akce ve schránce stále budou, ale jde s nimi normálně pracovat pouze pokud je aktuální období aplikace shodné s obdobím rozvrhové akce).
Přestože se tedy jedná pouze o jednoduchý „odkládací prostor na akce“, doporučujeme se podívat na kapitolu tipy a triky pro práci se schránkou, kde je uvedeno několik velice užitečných případů užití tohoto nástroje.
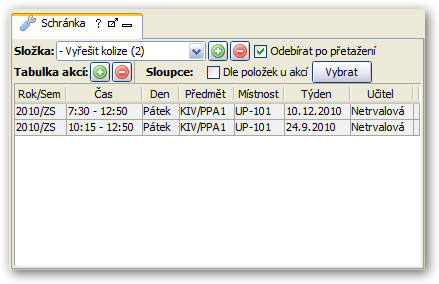
V prvním řádku nástroje lze vybírat aktuálně zobrazenou složku a tlačítky lze přidávat nové a mazat existující složky. Ve druhém řádku je možno přidávat a odebírat již přímo konkrétní rozvrhové akce z aktuálně zobrazené složky. Tlačítkem „Plus“ se otevře nástroj pro vyhledání libovolných rozvrhových akcí — akce si vyhledáte a přidáte si je do schránky. Tlačítko „Mínus“ odebírá vybrané akce ze schránky (akce se nemažou z databáze IS/STAG, pouze se již nebudou vyskytovat ve schránce).
Dále je možno určit, které sloupečky s informacemi o akcích se budou v tabulce zobrazovat (stejně, jako se to určuje v nástroji nezobrazených akcí).
Akce ze schránky můžete přetahovat do plochy grafického rozvrhu! Tímto způsobem můžete elegantně umístit akce do rozvrhu (více viz tipy a triky pro práci se schránkou). Pro akce ve schránce také funguje klávesa mezerník.
Rozvrhové akce v tabulce se chovají stejně, jako akce v grafickém rozvrhu — lze je klikáním vybírat (při stisknutí klávesy Ctrl jich lze vybrat více), vybrané akce lze upravovat editorem rozvrhových akcí či rychlým editorem (F2), akce lze mazat… Pravým tlačítkem se zobrazí kontextové menu. Pozor, týká se to pouze akcí, které patří do aktuálního období programu.






