V této kapitole bude ukázáno několik tipů pro práci s nástrojem schránka.
Ideální umístění nástroje
Doporučujeme si nástroj schránka umístit (přetáhnout) na nějaké místo v prostředí aplikace, kde bude neustále vidět a pokud možno poblíž zobrazeného rozvrhu.
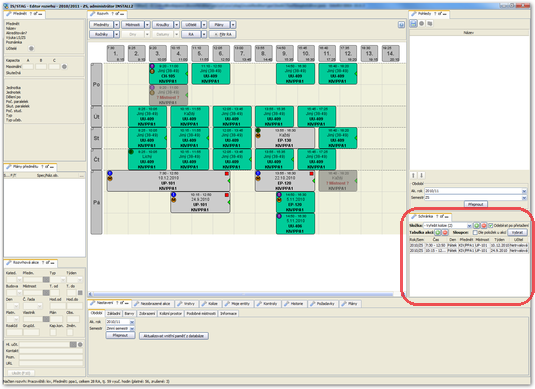
Obrázek 784. Příklad umístění nástroje schránka.
Nasazování nových aposteriorních akcí do rozvrhu
Hlavní oblast využití nástroje je při postupném nasazování (tj. vkládání rozvrhových akcí do času a prostoru) rozvrhových akcí do rozvrhu. Typicky pracuje rozvrhář tak, že si například pro nějaký předmět vytvoří požadovaný počet prázdných aposteriorních akcí (např. jednu přednášku a pět cvičení). A poté hledá místnost a čas, kam by akce umístil. Nástroj schránka lze využít takto (předpokládejme, že aposteriorní akce má rozvrhář již vygenerované, např. pomocí formuláře Generování aposteriorních akcí (RA0100) či z editoru rozvrhu):
Vytvoření složky. Pro přehlednost si v nástroji schránka vytvoříme složku s názvem „NASADIT“ (kliknutím na symbol PLUS vedle složek):
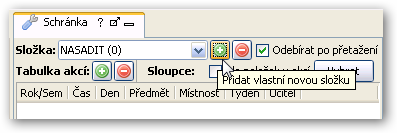
Přidání aposteriorních akcí do této složky. Vybereme si vytvořenou složku ze seznamu, aby byla aktivní. Poté klikneme na symbol PLUS, tentokrát ve druhé řádce, který slouží k vyhledání rozvrhových akcí, které chceme do složky přidat:
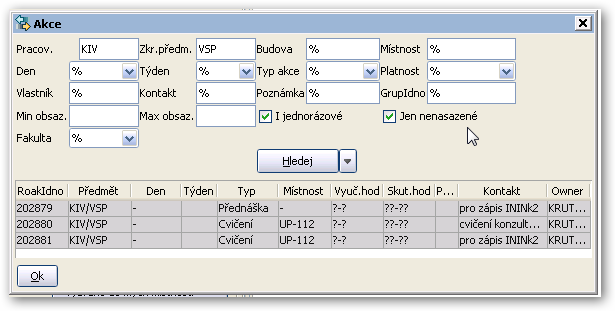
Nyní máme ve schránce akce k nasazení. V tuto chvíli jsou akce ve schránce a můžeme se věnovat vyhledání volného místa v rozvrhu pro tyto akce. K tomu můžeme použít mnoho způsobů, my to provedeme jednoduše tak, že budeme procházet rozvrhy několika místností, kam nejspíše akce potřebujeme umístit a budeme hledat volná místa:
Vyhledání a zobrazení rozvrhu místností. V horní liště v nástroji Rozvrh tedy vyhledáme požadované místnosti a pomocí kolečka myši, klávesových šipek doprava a doleva či klikání myší na jednotlivé místnosti je můžeme přepínat a hledat volné místo. Pokud najdeme nějakou vhodnou místnost, můžeme otestovat kolize.
Vybereme si tedy v nástroji schránka první akci, kterou chceme umístit a stiskneme mezerník — tím necháme editor rozvrhu, aby nám graficky ukázal, co by se stalo, kdybychom vybranou akci do rozvrhu skutečně nasadili:
Aposteriorní akce sice nemají místnost ani čas, ale mohou mít například již pevně daného vyučujícího či obvykle jsou již přiřazeny do rozvrhových kroužků. Aplikace tedy dokáže již nyní ukázat, že na některém z míst by došlo ke kolizi v rozvrzích učitele či třeba kroužku, jak je vidět na ukázkovém obrázku:
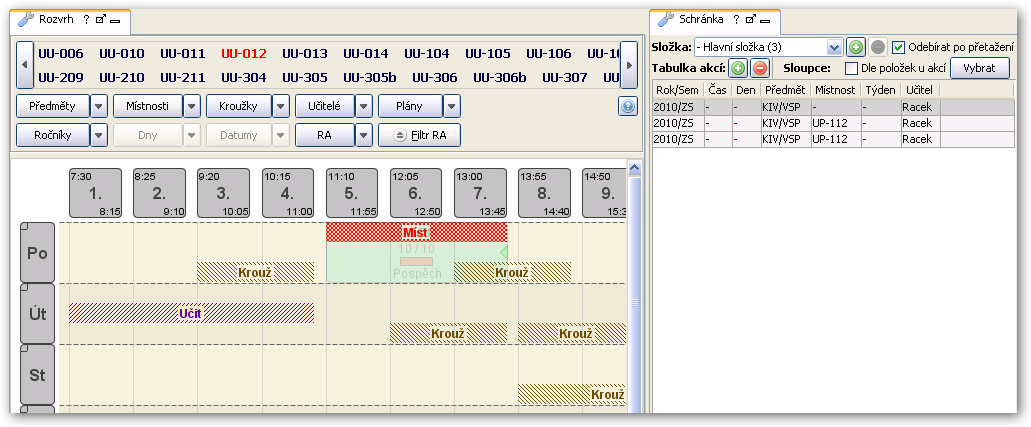
Mezerník můžete nechat „zapnutý“ a pouze klikat ve schránce na další rozvrhové akce, kolizní prostor se bude pro každou akci přepínat a ukáže tedy například, které ze cvičení do dané místnosti „pasuje“ nejlépe."
Nasazení akce. Naleznete-li vhodné místo, můžete rozvrhovou akci nasadit jednoduše přetažením myší ze schránky přímo do rozvrhu na příslušné místo. Pokud máte v nástroji schránka zaškrtnutou volbu „Odebírat po přetažení“ (doporučujeme), tak se akce po úspěšném přetažení do rozvrhu ze schránky odebere — protože jste ji již umístili a možno pokračovat s další akcí.
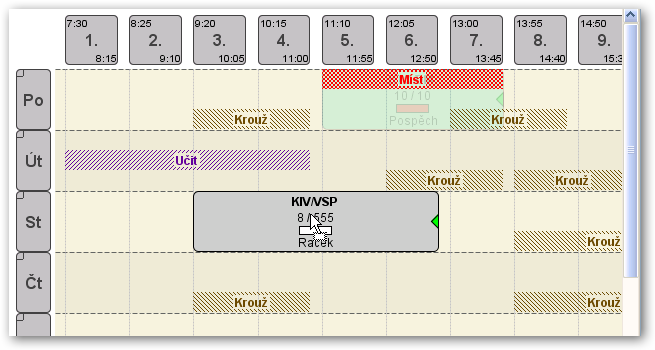
Odkládání problémů na později
Během práce se často dostaví situace, kdy víte, že musíte něco u rozvrhové akce upravit, ale v tuhle chvíli to nejde. Potřebujete si zapamatovat, že se musíte k dané akci vrátit, až doděláte jiné věci. Typicky vám aplikace bude hlásit problém u nějaké kontroly, který ale chcete vyřešit až později. Pro takovéto akce si můžete ve schránce založit speciální složku třeba s názvem „NEZAPOMENOUT“, do které si budete takové akce dávat, abyste na ně nezapomněli a později se k nim vrátíte.
Proto máte v kontextovém menu akce položku „Dát akci do schránky“.






