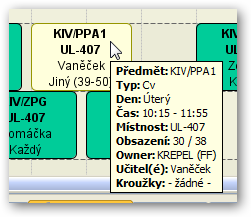Jak bylo podrobně popsáno v kapitole o nástroji Vrstvy, každá akce v rozvrhu patří do nějaké vrstvy. Většinou je to dáno vlastností té akce (jen ke čtení, aposteriorní, chybná, …). Co je ale velmi důležitá zmínka — když vyberete a necháte zobrazit jiný rozvrh, tak z aktuálního pohledu zmizí všechny akce a zůstanou jen ty, které jsou buď chybné anebo ty, které jste umístili do vlastní vrstvy.
Smyslem vlastní vrstvy je tedy dát rozvrháři možnost vzít nějakou (či více) rozvrhovou akci a jakoby ji „vyjmout“ (jen obrazně) z jejího rozvrhu — například z rozvrhu předmětu — a pak si třeba postupně zobrazovat rozvrhy místností s tím, že v nich uvidí i akce, které předtím vyjmul. Může tak například sledovat, do které z místností by akce „pasovala“.
Vytvoření vlastní vrstvy akce se provádí buď v kontextovém menu akce nebo dvojitým kliknutím myši anebo rychle klávesou mezerník. Akce ve vlastní vrstvě mají všechny modrou barvu.
Když chcete akci z její vrstvy vrátit do vrstvy rozvrhu, použijete stejný postup — buď menu anebo mezerník. Protože akci však můžete již vracet do zcela jiného rozvrhu, zároveň s jejím vrácením také může dojít ke změně některého z parametrů akce — záleží na tom, do jakého rozvrhu akci vracíte. Pokud do rozvrhu místnosti, bude akci nastavena příslušná místnost. Pokud do rozvrhu učitele, bude akci nastaven/přidán příslušný učitel atd. (v rozvrzích plánů se nestane nic).
Následuje ukázkový postup, jak tímto způsobem najít pro akci vhodnou/vhodnější místnost. Začneme rozvrhem nějakého předmětu, kde se nám nelíbí místnost nějaké akce. Můžeme samozřejmě použít i fiktivní akci, každé má své klady a zápory.
1. Máme rozvrh předmětu, vybereme akci a stiskneme mezerník — akce se přesune do vlastní vrstvy — poznáme jednak v nástroji Vrstvy, že přibyla nová vrstva a jednak bude akce (pokud není zrovna vybraná) obarvena modře:
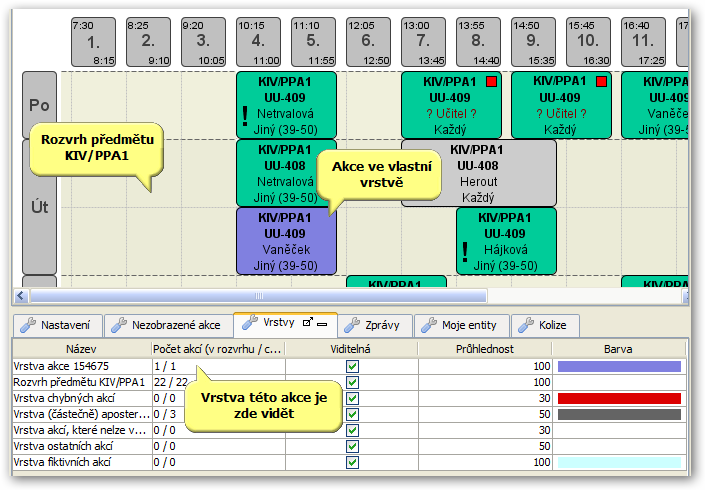
2. Nyní chceme projít nějaké místnosti a zjistit, kam by akce případně jak pasovala… vyhledáme se teda libovolným způsobem požadovanou množinu místností — mohu například použít nějakou mnou předdefinovanou skupiny z nástroje Moje Entity. Druhou užitečnou možností je (jak je vidět obrázku) nechat si ve vyhledávacím formuláři pro Místnosti rovnou zobrazit podobné místnosti:
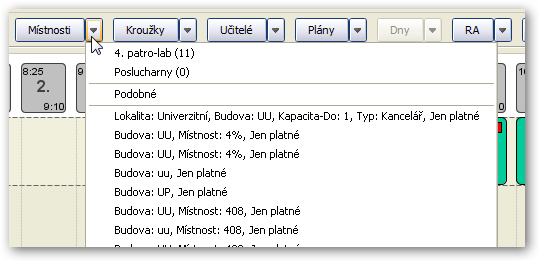
3. Nyní tedy máme nalezené místnosti v horní liště a můžeme jejich rozvrhy postupně přepínat pohybem kolečka myši nad rozvrhem. Uvidíme rozvrhy těchto místností a v nich bude i naše vybraná akce ve vlastní vrstvě — hned tedy uvidíte, zda a jak by do daného rozvrhu „pasovala“:

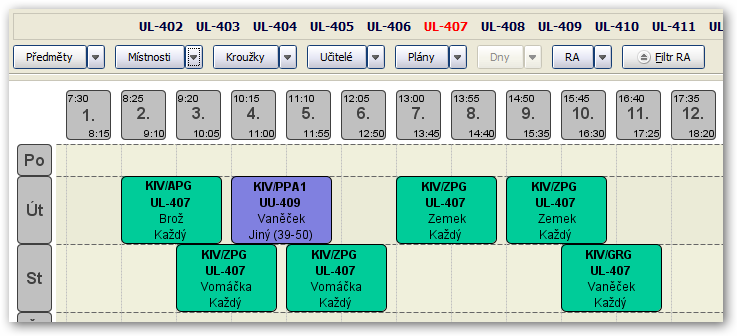
4. Našli jsme pro nás vhodnou místnost — v našem případě UL-407. Vybereme opět akci a stiskneme mezerník, čímž ji vložíme do rozvrhu místnosti UL-407. Jak je vidět na obrázku, místnost byla této akci nastavena: