V této kapitole bude ukázáno několik způsobů, jak lze vytvářet nové rozvrhové akce (či jak duplikovat stávající). Všechny metody jsou sice popsány v jiných sekcích nápovědy, zde je však najdete na jednom místě:
V grafickém rozvrhu — nová akce (F6). V kontextovém menu rozvrhu či klávesou F6 se vytváří nová akce. Objeví se rychlý editor s předvyplněnou tou částí rozvrhové akce, která souvisí s aktuálně zobrazeným rozvrhem. Například je-li zobrazen rozvrh předmětu, pak je předvyplněn tento předmět. V tomto editoru pak doplníte další potřebné parametry akce (doporučuji používat pouze klávesnici, pro přechod mezi políčky klávesu Tab) a tuto akci uložíte klávesou F10. Editor pak můžete uzavřít (např. klávesou Esc) anebo pokud chcete podobných akcí vytvořit více, můžete ještě v něm pokračovat (viz další body)
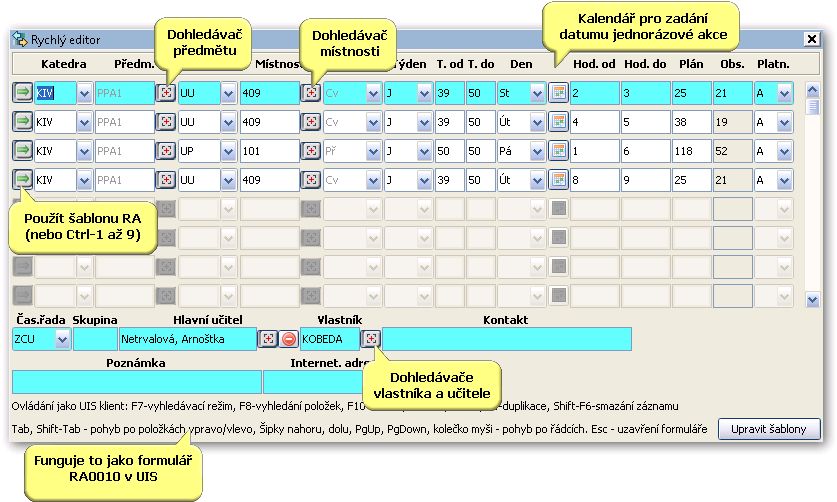
Obrázek 771. Rychlý editor rozvrhové akce.
V grafickém rozvrhu — doubleclick do prázdného místa. Předchozí variantu lze ještě zjednodušit tímto způsobem — chcete-li akci umístit do nějakého prázdného prostoru v rozvrhu, dvakrát do tohoto místa klikněte. Zobrazí se stejně jako v předchozím případě rychlý editor nové rozvrhové akce, ale bude v něm již vyplněno více položek. Jednak to bude vyučovací hodina od a do (podle toho, kam jste do prostoru kliknuli a podle požadované délky rozvrhové akce) a jednak i další parametr v závislosti na řádce osy Y, kam má nová akce patřit. Tedy například kliknete-li v pátek, nastaví se den.
Tímto způsobem se tvoří akce typu Přednáška. Pro akce typu Cvičení podržte během kliknutí stisknutou klávesu Ctrl. Pro Seminář podržte Shift. Typ akce má totiž vliv na to, kolik vyučovacích hodin bude ve formuláři navrženo.
Rychlý editor akce — nové řádky, duplikování. Tento nástroj je mnohem „silnější“, než se může zdát. Ti, kteří umí zacházet s Windows klientem vědí, že lze řádky například přidávat (F6) a duplikovat (F4). Duplikace funguje tak, že na aktuální řádek (pokud je prázdný) zkopíruje řádek těsně nad. Takže postup pro duplikaci rozvrhové akce, kterou mám v editoru vybránu, je následující: F6+F4 (vytvořím nový řádek a na něj duplikuji ten předchozí). Potvrzením klávesou F10 vznikne duplikovaná akce.
Rychlý editor akce — vyhledání řádky, duplikování. Tento nástroj můžete použít dokonce na práci s rozvrhovými akcemi, které vůbec nejsou v aktuálně zobrazeném rozvrhu — můžete se přepnout do režimu vyhledávání (F7), zadat vyhledávací kritérium (například můžete zadat jen předmět či místnost — jakoukoliv kombinaci modrých políček) a poté provést dotaz (F8). Ve vyhledaných akcích se lze pohybovat šipkami či kolečkem myši. A jakoukoliv vybranou akci můžete duplikovat jako v předchozím případě: F6+F4 (vytvořím nový řádek a na něj duplikuji ten předchozí-vybraný). Potvrzením klávesou F10 vznikne duplikovaná akce.
V grafickém rozvrhu — duplikace akce. I přímo v grafickém rozvrhu je možno duplikovat vybranou akci (či více vybraných akcí zároveň). Slouží k tomu buď položka v kontextovém menu akce nebo klávesa F4.
V rychlém editoru můžete zadávání nových akcí ještě urychlit použitím šablon rozvrhových akcí (více viz odkaz).






