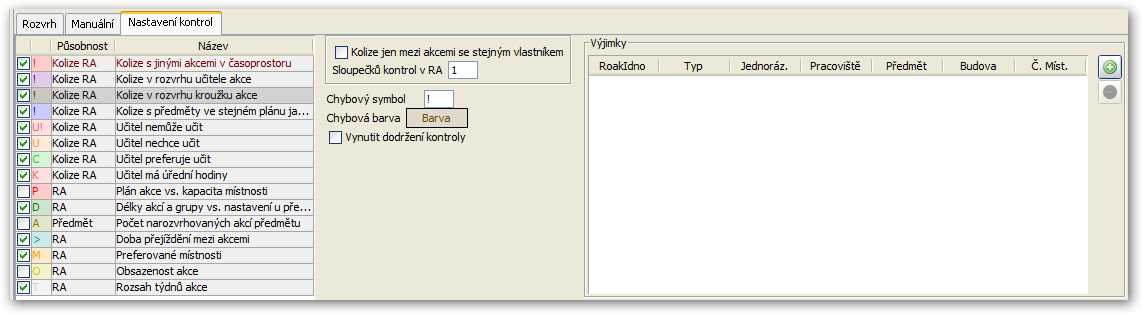
Jak je vidět na obrázku, můžete pro každou z kontrol učit barvu, symbol, parametry a výjimky. V levé tabulce vyberte požadovanou kontrolu. Celou kontrolu můžete vypnout či zapnout zaškrtávacím tlačítkem v levém sloupečku této tabulky.
Poznámka
Z výkonnostních důvodů doporučujeme vypnout vždy všechny kontroly, které nevyužíváte — aplikace tak může být svižnější.
Každá kontrola má přiřazenu nějakou barvu a symbol (nejčastěji jeden znak). Je tak možno rychle opticky rozeznat, o jaký problém se jedná. Aplikace neustále detekuje možné problémy (během Vaší práce) a zobrazuje je vždy u příslušných rozvrhových akcí. Rozvrhové akce, u nichž některá z kontrol zjistí problém, budou mít ve své levé části barevná kolečka s příslušným symbolem. Zároveň, pokud najedete myší nad akci, bude v tooltipu popsán detail problému.
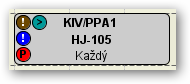
Ve výchozím případě bude zobrazen u akce pouze jeden sloupec těchto koleček, občas se proto nemusejí všechny do prostoru rozvrhové akce vejít. Nastavením „Sloupečků kontrol v RA“ můžete zvětšit místo rezervované v rozvrhové akci pro výpis kontrol — sloupečků se tam pak vejde více, ale daní za to bude nutnost mít v rozvrhu „širší“ rozvrhové akce.
Jedinou výjimkou je kontrola kdy učitel preferuje učit. Pokud se akce nachází v časovém období, kdy učitel preferuje učit, symbol kontroly se nezobrazuje (protože se de-facto nejedná o problém), aby nemátl.
Barva kontroly se využívá ve všech výpisech kontrol (např. v nástroji kolize či v nástroji kontroly).
Kolize jen mezi akcemi se stejným vlastníkem. Je-li vypnuto, na vlastnících akce během kontroly kolizí vůbec nezáleží. Je-li zapnuto, pak program testuje kolize pouze u rozvrhových akcí se stejným vlastníkem. Netýká se detekcí časoprostorových kolizí, u nich na vlastníkovi nezáleží nikdy.
Vynutit dodržení kontroly. Všechny kontroly kromě kolize časoprostoru jsou ve výchozím případě pouze informativní — upozorňují rozvrháře na problémy, ale nijak je nenutí je napravit. Pokud však u některé z kontrol toto políčko zaškrtnete, neumožní pak aplikace uložení žádné rozvrhové akce, která by tuto kontrolu porušila!
Toto se velmi hodí zapnout u kontrol, které během své práce nechcete ani omylem porušit. Může se to tedy hodit například pro hlídání kolizí v rozvrzích učitelů a kroužků (které databáze IS/STAG sama nekontroluje, je však nutné, aby tam kolize nebyly). Výhodou je také fakt, že i zde je možno aplikovat výjimky — čili pokud pro danou akci například povolíte výjimku, aplikace pak již akci uložit povolí.
Výjimky
Každá kontrola, kterou program provádí, může v některých situacích být spíše na škodu. Určitě se vyskytne mnoho výjimek, kdy vědomě například vytvoříte kolizi v rozvrhu nebo schválně narozvrhujete velkou akci do malé místnosti. A program by na vás neustále „křičel“ s chybou, která ale chybou není. Proto jsou k dispozici výjimky.
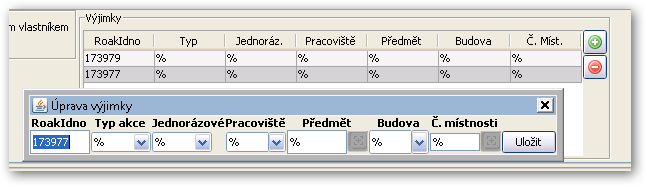
Ke každé kontrole je možno zadal libovolné množství výjimek, tj. řeknete kdy a kde se tato kontrola provádět nemá. Výjimka může být určena pro:
Konkrétní rozvrhovou akci.
Typ rozvrhové akce. Kontrola se pak neprovádí pro žádné akce daného typu (třeba cvičení)
Jednorázové akce. Je-li zvoleno ANO, pak se kontrola pro jednorázové rozvrhové akce neprovádí. Je-li zvoleno NE, pak se kontrola neprovádí pro akce, které jednorázové nejsou. (jednorázová akce = akce s typem týdne JINÝ a s jediným týdnem konání)
Pracoviště. Kontrola se pak neprovádí u žádného předmětu s tímto pracovištěm
Zkratka předmětu. Kontrola se pak neprovádí u předmětu ani žádné z jeho rozvrhových akcí
Budova. Kontrola se neprovádí u žádné akce v dané budově
Místnost. Kontrola se neprovádí u žádné akce v dané místnosti
U každého z těchto kritérií lze použít vyhledávací znaky % a ?. Lze tak například zakázat kontrolu pro všechny akce z budovy U% (budova začínající písmenem U). Kritéria lze libovolně kombinovat.
Výjimky lze zadávat buďto ručně přímo v nástroji nastavení kontrol (tabulka napravo) anebo využít kontextové menu kontrol a vždy když narazíte na kontrolu, kterou třeba u nějaké akce nechcete, můžete ji v tomto menu třeba pro tuto akci vypnout jedním kliknutím.






