Pro spuštění je třeba zadat potřebné parametry na záložce Parametry a spuštění. První část této záložky obsahuje nastavení, která jsou obecná a přitomná u většiny reportů. Spodní část pak konkrétní parametry reportu či datového výstupu:
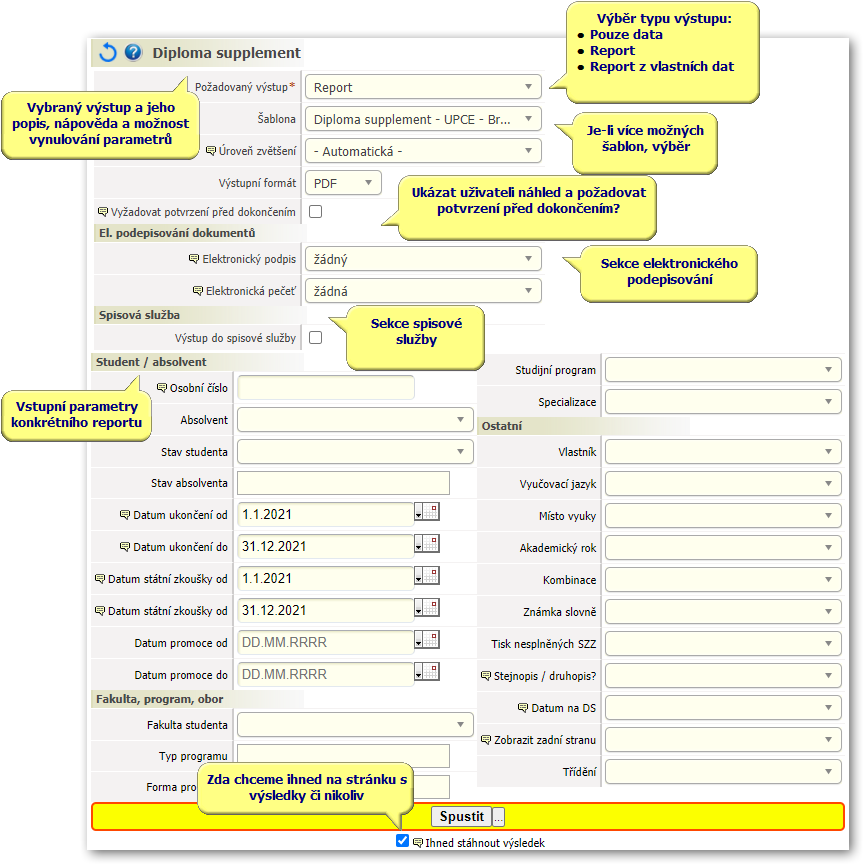
Obrázek 819. Parametry reportu.
Požadovaný výstup: . Jak je popsáno v kapitole práce s daty, zde si uživatel volí co přesně chce získat. Níže je uveden konkrétní příklad postupu, jak lze ručně upravit vstupní data pro report.
Šablona . Je-li vybrán report jako požadovaný výstup, je možno zvolit požadovanou šablonu v případě, že je šablon připraveno více než jedna. Součástí informace o šabloně může být i výsledné rozložení dokumentu na stránky - možnosti jsou popsané v kapitole o rozložení stránek ve výsledném dokumentu.
Úroveň zvětšení: . Týká se pouze reportů, které podporují více úrovní zvětšení. V případě volby Automatická dojde k hledání nejvhodnější velikosti. Pokud však uživatel chce přímo některou z úrovní zvětšení, může si ji zde zvolit.
Vyžadovat potvrzení před dokončením . Uživatel si může sám sobě raději nastavit, aby modul před provedením nějaké potenciálně kritické/drahé/definitivní akce raději nechal uživateli zkontrolovat náhled a nechat ho odsouhlasit. Typicky před odesláním k elektornickému podepisování/pečetění či před odesláním dokumentů naostro do spisové služby. Popsáno detailně v samostatné kapitole o náhledu.
Sekce elektronického podepisování . Popsáno detailně v samostatné kapitole o elektronickém podepisování.
Sekce výstupu do spisové služby . Popsáno detailně v samostatné kapitole o propojení se spisovou službou.
Ihned stáhnout výsledek: . Velmi užitečná volba v případě, kdy potřebujete sestavit report, který má tak složité zadání, že jej nelze snadno vyjádřit jedním zadáním existujících parametrů. V běžném případě nechte zaškrtnuté a po kliknutí na tlačítko Spustit Vás aplikace rovnou přepne na záložku Výstupy, kde po dokončení reportu dojde rovnou k jeho stažení uživateli. V opačném případě se však report pouze spustí a uživatel zůstane na současné stránce a může pokračovat. Detailní popis, jak tohoto využít naleznete v sekci spojení více reportů dohromady.
Report z vlastních dat
Tato sekce obsahuje konkrétní příklad postupu, jak ručně upravit vstupní data reportu, konkrétně Diploma Supplementu. Tento postup je obecně popsán v kapitole práce s daty, zda je rozepsán konkrétně po jednotlivých krocích v aplikaci. Cílem je tedy postupovat dle následujícího obrázku:
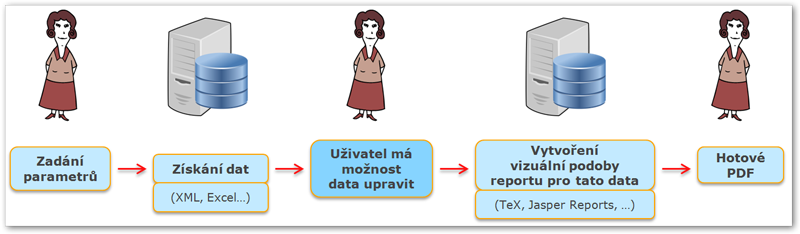
Obrázek 820. Možnost získat PDF vytvořené z dat, která předtím měl uživatel možnost upravit.
Příklad: Chceme vytvořit Diploma Supplement pro existujícího studenta, ale z nějakých důvodů potřebujeme udělat několik úprav. Chceme změnit název studijního programu a chceme přidat číslo diplomu, které u daného studenta vůbec není evidováno.
Varování
Celý zde popisovaný postup slouží pokročilým uživatelům. Vyžaduje alespoň základní znalost formátu XML a schopnost XML soubor upravovat. Tento postup je vhodný pro jednotlivé úpravy a výjimečné situace. XML formát a jeho struktura je interním formátem uvnitř IS/STAG a jako takový se může kdykoliv změnit. Nespoléhejte proto, prosím, na jeho neměnnost!
Získání prvotního vzorku dat . Na záložce Výběr výstupu vybereme Diploma Supplement. Na záložce Parametry a spuštění zvolíme jako požadovaný výstup možnost Jen data a v parametrech reportu nastavíme takové parametry, které vyberou požadované záznamy. V našem případě tedy zadáme osobní číslo studenta, jehož data chceme upravit (či případně takového, který je požadované cílové podobě nejbližší):
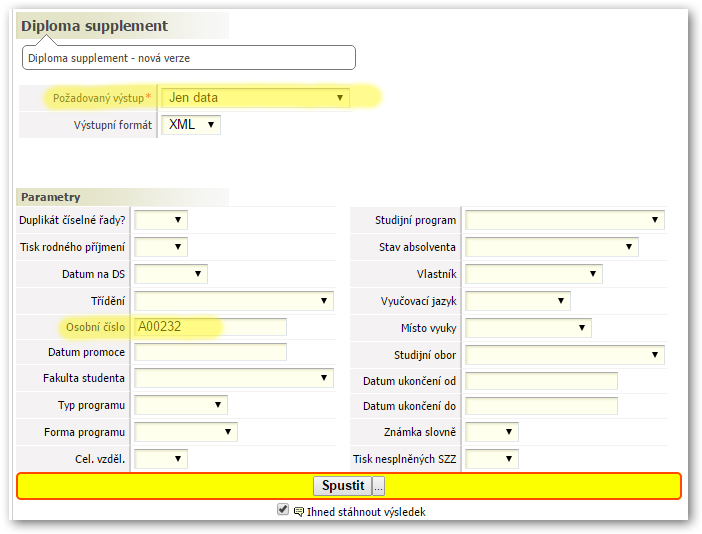
Stažení a uložení XML souboru do počítače . Na záložce Výstupy klikněte na ikonku pro stažení souboru a uložte si do počítače XML soubor s daty. Tento soubor si otevřete v obyčejném editoru textových souborů (tj. nikoliv ve Wordu). Doporučujeme například editor PSPad či třeba Simple XML editor pro pohodlnější úpravu. Lze využít i poznámkový blok z Windows (ačkoliv v něm si dejte velký pozor na kódování českých znaků a na odřádkování, proto tento editor nedoporučujeme).
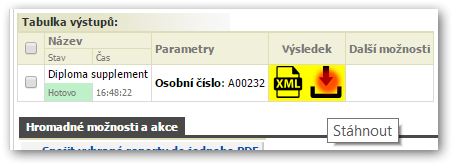
Úprava XML souboru . XML soubor má pro každý datový výstup přesně danou strukturu, tj. není možné přidávat libovolné elementy. K dispozici je XML schema, které tuto strukturu přesně popisuje a které lze využít. Protože však využití XML schematu je již pro skutečně velmi pokročilé uživatele, stačí v normálních případech postupovat tak, že se inspirujete tím, jak XML soubor vypadá, jak jsou v něm pojmenované elementy atd.
V našem případě si v XML najdeme text, který evidentně odpovídá názvu studijního programu a upravíme jej. Dále si pak najdeme element obsahující číslo diplomu. Pokud tento element není uveden (což je častá situace - element neobsahuje žádná data, není uveden vůbec), pomůžeme si jednoduchým trikem - zopakujeme první body a stáhneme si data v XML pro jiného studenta, pro takového, který číslo diplomu má. Podle toho zjistíme, v jakém XML elementu je číslo diplomu uvedeno a na jakém místě v XML se tento element nachází. Pozor, i pořadí elementů je podstatné:
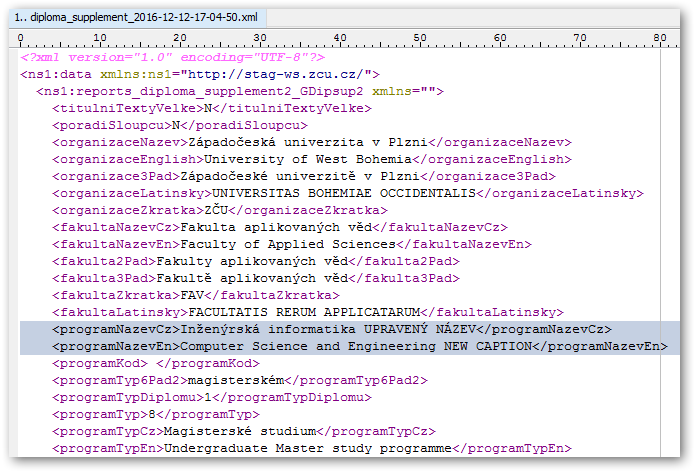
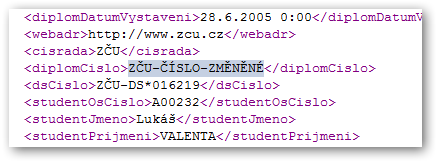
Použití upraveného souboru . Upravený XML soubor uložíme a vrátíme se na webovou stránku na záložku Parametry a spuštění. Jako požadovaný výstup zvolíme možnost report - z vlastních dat. Objeví se nová položka formuláře Vlastní vstupní data, v níž je očekáván vstupní XML soubor. Zvolte tedy Vámi upravený XML soubor z Vašeho počítače. A následně případně nastavte i další položky týkající se výstupu - tj. zvolte šablonu, rozložení na stránky a další parametry.
Pozor, přestože pro export dat podporuje aplikace více formátů (např- JSON a další), pro import dat v tomto případě je podporovaný pouze formát XML!
Můžete si všimnout, že v tomto případě již nelze zadávat parametry samotného výstupu. Je to logické - protože vstupní data se nyní již nebudou brát z databáze IS/STAG, ale berou se přímo z Vámi dodaného XML souboru.
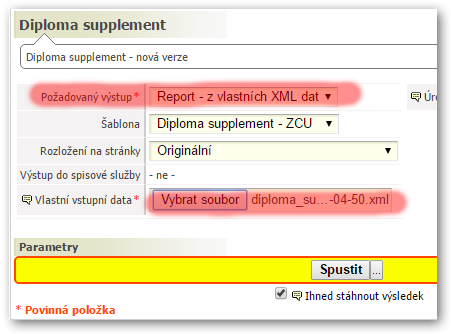
Prohlédnutí výstupu . Je možné, že aplikace Vámi upravený XML soubor odmítne, protože jeho formát bude pokažený. V tom případě si na záložce Výstupy přečtěte chybovou hlášku. Bude sepsána anglicky a bude pocházet se součásti softwaru, která kontroluje správnost XML formátu. Z chybové hlášky lze určit, co přesně je ve formátu špatně.
V opačném případě dojde k vytvoření PDF souboru. Soubor si prohlédněte a pokud neodpovídá Vašim představám, pokračujte v úpravách vstupního souboru a zkoušejte to znovu.
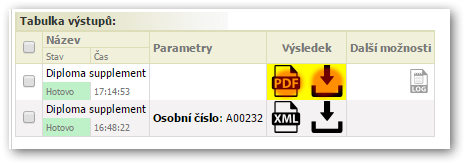
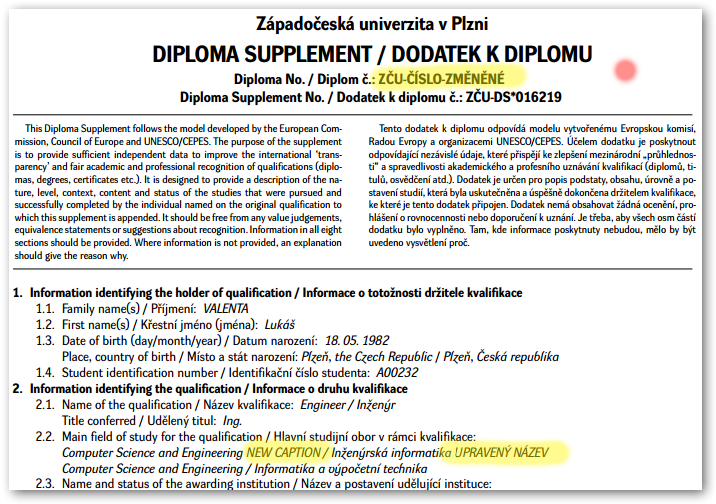
Obrázek 821. Vlastní Diploma Supplement se speciálními úpravami.
Poznámka
Zde popsaný postup lze v extrémních případech použít nejen na lehké poupravení existujících dat, ale lze si představit vytvoření například Diploma Supplementu pro studenta, který vůbec není v systému evidován. Pouze to bude obnášet značné úsilí při vytváření a úpravách XML dokumentu.
Varování
Upozorňujeme, že IS/STAG odmítne odeslat PDF soubor, který vznikl na základě "vlastních dat" k elektronickému pečetění. Tzn. k elektronickému podpisu osobou dokument odeslat lze (tam za správnost dat odpovídá podepisující osoba), ale samotnou pečeť dokumentu IS/STAG nedá, protože nemůže sám garantovat, že dokument vznikl z reálných dat uložených v systému.
Spojení více reportů dohromady
Často je potřeba vytvořit report v PDF obsahující záznamy, které ale není možné vyjádřit pomocí jediného zadání parametrů. Jako příklad si představme, že chceme vytvořit diploma supplementy pro studenty tří vybraných oborů plus ještě extr apro všechny letos končící doktorandy. Ideální situace je mít poté jediné hotové PDF, které se prostě pošle na specializovanou tiskárnu a vytvoří tak požadované písemnosti.
Poznámka
Takovýchto kombinací zadání existuje nekonečné množství a i kdyby byl vstupní formulář s parametry neustále vylepšován (například aby umožňoval zadat více oborů, více fakult, více typů studia… více jednotlivých studentů… atd.), vždy se objeví další požadavky tohoto typu. Proto budeme nově tyto formuláře s parametry vytvářet jednoduché a účinné. A vytvoříme způsob, jak si požadovaný report co nejjednodušeji poskládat.
Jak tedy postupovat v ukázkovém případě?
Zrušení zaškrtávátka . Na záložce Parametry a spuštění zrušíme volbu Ihned stáhnout výsledek. Aplikace tak po odeslání formuláře zůstane na aktuální stránce a pouze spustí vytváření reportu na pozadí.
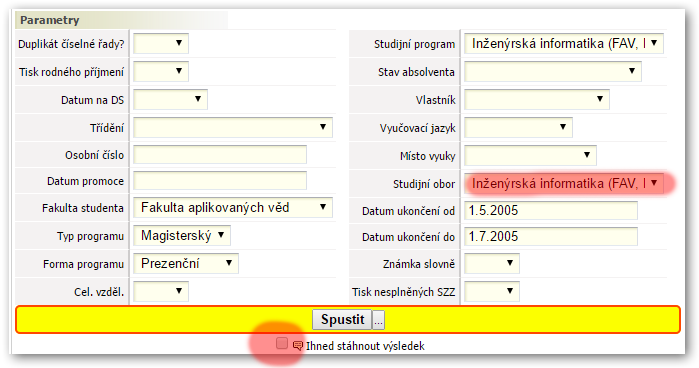
Postupné zadání požadovaných parametrů . Zadáme potřebné parametry pro první sadu studentů, tedy například zvolíme kritérium pro první z oborů a klikneme na tlačítko Spustit. Po kliknutí postup opakujeme - stačí zvolit jen jiný obor a opět úlohu spustit. V tomto případě se jedná o dvě kliknutí myši. Chceme-li i zmíněné doktorandy, odebereme pak obor a zvolíme příslušný typ studia a rok absolvování (například). Všechna jednotlivá zadání odešleme ke zpracování.
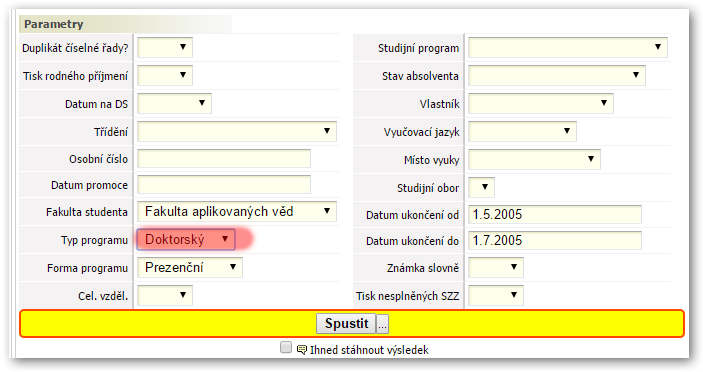
Spojení reportů do jednoho PDF . Na záložce Výstupy zaškrtneme všechny právě vytvořené reporty a klikneme na možnost Spojit vybrané reporty do jednoho PDF.
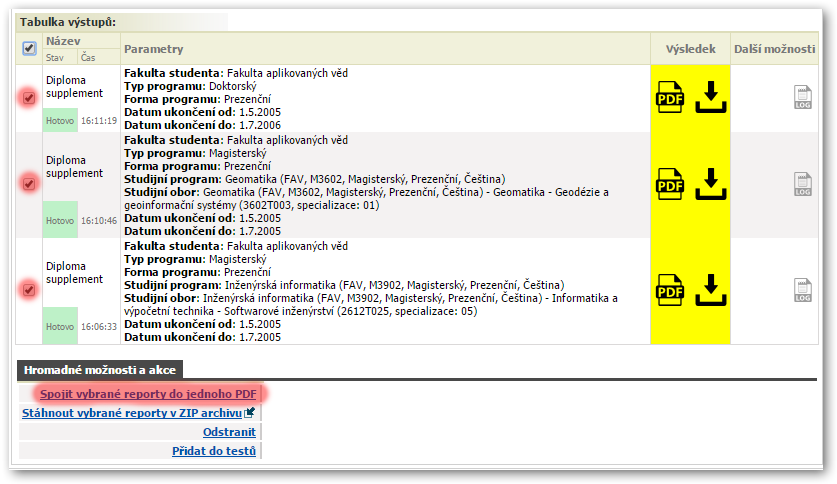
Získání výsledného PDF . Kliknutím na spojení reportů vznikne nový výstup, který bude brzy hotov. Ten si lze stáhnout jako jakýkoliv jiný report.
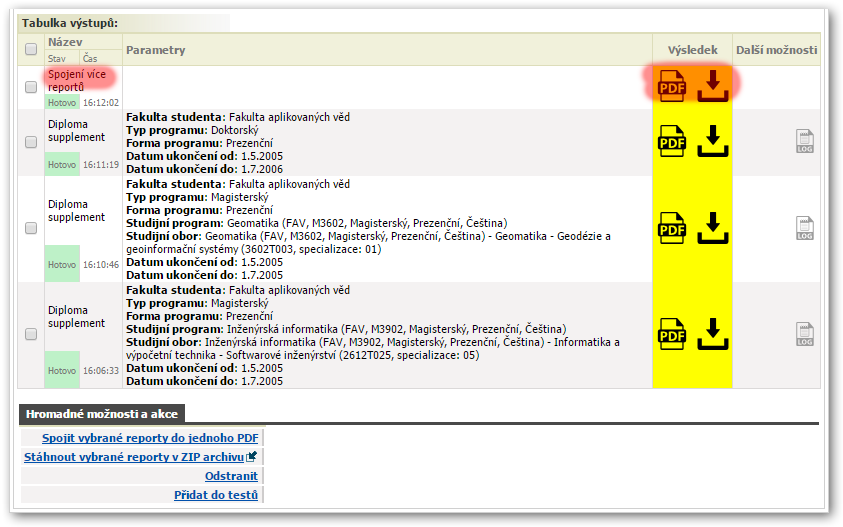
Poznámka
Nevýhoda tohoto postupu se projeví pouze v případech, kdy uživatelům záleží na pořadí záznamů, tj. pokud by například v popisovaném případě nutně potřebovali mít diploma supplementy seřazeny podle příjmení studenta. Jinak je ale postup obecný a lze jej aplikovat na jakékoliv reporty - do jednoho PDF lze spojovat libovolné reporty, klidně i zcela různé, s různými velikostmi stránek a tak podobně. Záleží pouze na uživateli, čeho přesně potřebuje dosáhnout.






