Textový portlet slouží k zobrazování libovolného textu na stránkách. Text může být naformátován a může obsahovat obrázky, tabulky, či odkazy. K pořízení textu slouží komfortní WYSIWYG editor[2]. Portlet umí uchovávat text pro více jazykových verzí, uchovávat starší verze dokumentu a může být nastaven tak, aby zobrazoval text pouze v určitém kalendářním období.
Nastavení symbolického jména
První krok prvně editovaného portletu spočívá v nastavení jeho symbolického jména. Symbolické jméno využijeme v případě, že se budeme chtít odkazovat na náš text (portlet) z jiného místa. Proto ho volíme tak, abychom dané symbolické jméno rozpoznali mezi jmény ostatních našich portletů.
Úpravy textu
Zadávání či úpravy textu se provádí v editačním režimu.
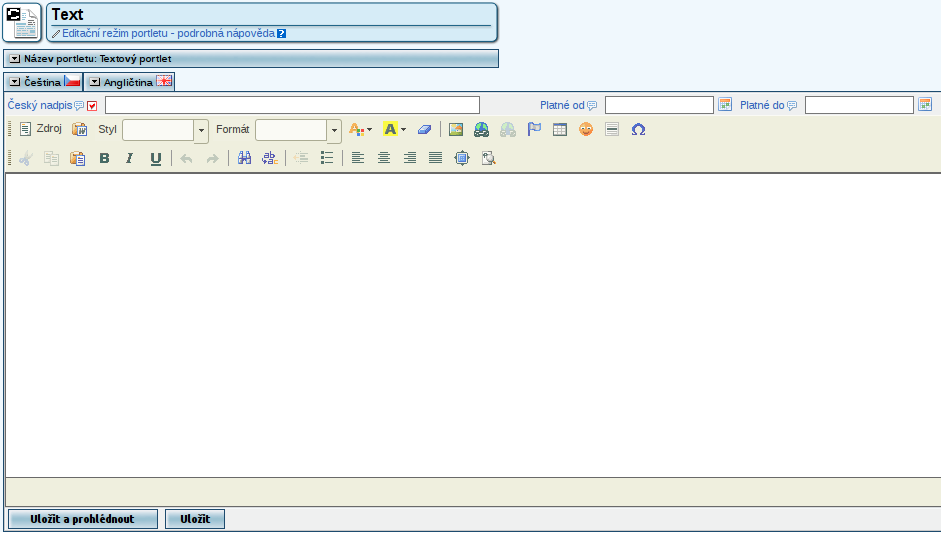
Obrázek 843. Editační režim textového portletu.
Stěžejní práce s textem se provádí ve velkém editačním poli. Tam je možno text „naťukat“ z klávesnice nebo jej překopírovat z jiného programu (např. MS Wordu — více viz níže).
Editační pole je uvozeno panelem tlačítek pro formátování a manipulaci s textem a některé další funkce. Základní tlačítka známé z textových editorů zde uvedeme bez dalšího komentáře. Tlačítka, která nejsou tak běžná si popíšeme podrobněji.
Základní tlačítka pro formátování textu
  | tučné písmo, italika |
  | vložit/odebrat číslovaný seznam, seznam odrážek |
  | vrátit poslední krok (undo), znovu provést poslední krok (redo) |
 | vyjmout označený text |
  | kopírovat označený text do schránky, vložit obsah schránky |
 | tisk |
 | hledat |
    | zarovnat vlevo, na střed, vpravo, do bloku |
Tabulka 4. Základní tlačítka pro formátování textu
Zajímavé funkce, které je dobré nepřehlédnout
 | Vložit jako prostý text. Pokud máte text již napsán v nějakém textovém editoru, je možné ho přenést do editoru portletu známou kombinací Ctrl+C a Ctrl+V (kopírování do schránky a vložení ze schránky). V některých případech se může při vkládání ze schránky pokazit formátování textu a dosažení původního vzhledu textu mohou být v takových případech pracnější, než text naformátovat „od píky“. V takových případech je možno použít toto tlačítko. Stisk vyvolá textové pole, do kterého ze schránky vložíme text a stiskneme tlačítko OK. Text se překopíruje do editoru portletu na pozici kurzoru prost jakéhokoli formátování. |
 | Vložit z Wordu. Tlačítko je vhodné použít, pokud vkládáme formátovaný text z MS Wordu. Tato alternativa běžného tlačítka Vložit (popř. klávesové zkratky Ctrl+V) vede ve většině případů k lepší interpretaci formátování textu přenášeného právě z MS Wordu. Při kopírování textu totiž musí dojít k převodu wordovského zápisu formátování textu na zápis používaný na webu (HMTL). Proto stoprocentně rovnocenný převod v některých případech není možný. Nejste-li s výsledkem spokojeni, máte dvě možnosti: opravit špatně převedená místa (v případě, že většina se povedla převést správně) nebo použít tlačítko popsané výše a naformátovat text znovu. |
Tabulka 5. Zajímavé funkce, které je dobré nepřehlédnout
Uchovávání a správa různých verzí dokumentu
Textový portlet umí uchovávat starší verze dokumentu a umožňuje se k nim vracet. Tak je možno připravit si několik různých verzí jednoho textu (např. jiný text pro běžný semestr, jiný pro zkouškové období), nebo uchovávat historie změn, které jsme v konkrétním textu prováděli.
Jak to funguje? Po uložení prvně editovaného textu tlačítkem „Uložit“ se založí první verze dokumentu. Pokud budeme text dále editovat, můžeme změny uložit buď do aktuální verze stejným tlačítkem „Uložit“ (popř. tlačítkem „Uložit a prohlédnout“), nebo do nové verze tlačítkem „Uložit jako novou verzi“. Pro lepší pochopení si to můžeme znázornit na ilustraci s editací textového souboru. První varianta uložení je podobná situaci, kdy bychom otevřeli soubor s textem, provedli změny (např. vymazali nějaké odstavce a nějaké přidali) a soubor uložili — text před prováděním změn se nahradí upraveným textem. Druhá varianta uložení odpovídá situaci, kdy bychom soubor s textem po změnách uložili pod novým jménem, tedy bychom měli soubory dva — jeden s původním textem, jeden s upraveným.
Práce s různými verzemi dokumentu
S verzemi dokumentu můžeme dělat tři operace: smazání, prohlédnutí a nastavení dané verze jako aktuální. Akci vyvoláme stisknutím jednoho z následujících tlačítek:
 | Smazání. Pokud je smazána aktuální verze, stane se aktuální automaticky nejbližší novější, případně starší, pokud byla smazána nejnovější verze. |
 | Prohlédnutí. Tlačítko vyvolá přepnutí verze pouze v editačním režimu. Veškeré změny jsou prováděny na vybrané verzi včetně uložení tlačítkem Uložit, nicméně po ukončení editačního režimu se zobrazuje verze, která byla aktuální původně. |
 | Nastavení jako aktuální verze. Po odskočení z editačního režimu bude viditelná tato verze. Pokud na této verzi již neprovádíme žádné změny, není potřeba mačkat tlačítko pro uložení. |
Popisek této verze.
Ke každé verzi je možné při jejím vytvoření zadat popisek pro lepší orientaci v tabulce verzí. Pro vkládání popisku slouží formulářové políčko nad tlačítky pro uložení. Změnit tento popisek je možné pouze tak, že se daná verze uloží jako nová s novým popiskem a stará se smaže.
Nastavení období platnosti dokumentu
Ke každému dokumentu lze nastavit dvě data jeho platnosti — „od“ a „do“. Ve dnech před začátkem a po skončení nastavené platnosti bude místo obsahu dokumentu zobrazena standardní věta o vypršení platnosti textu. Je možné nastavit pouze jedno datum a druhé nevyplňovat. Pro nastavení slouží dvě kolonky vedle kolonky nadpisu textu.







